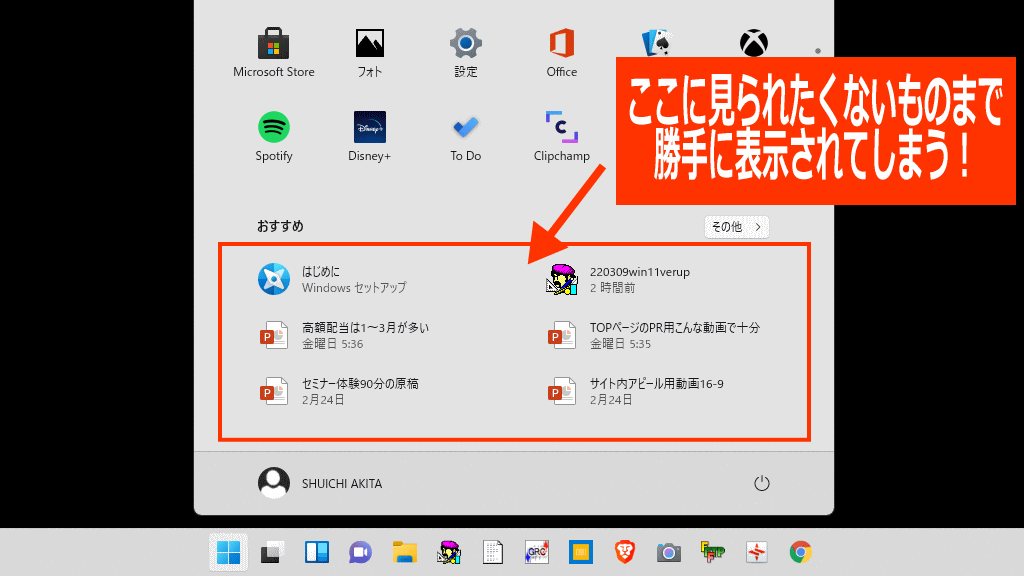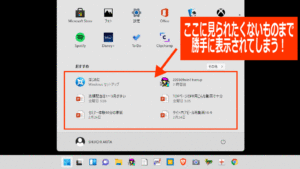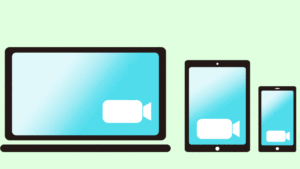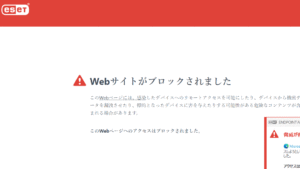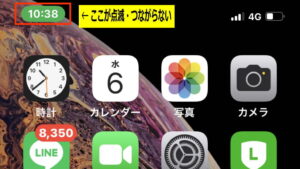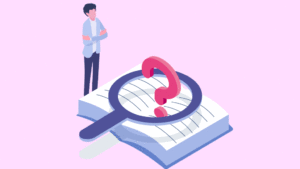Windows11に限らずOSは進化した分だけ【余計なお世話】的な機能まで備わったりしています。
その最たるものがスタートメニューに「おすすめ」ということで履歴を勝手に表示してくれます。
■ パソコンを他の人と共通していてWindows11を使っていて・・・
■ 自分の使用履歴を見られたくないというお困りごとがある人へ
 秋田秀一
秋田秀一わかります。他の人に(特に家族や職場の人たちに)見られたくないファイルや画像などが【表面に出てくると】本当に困りますから。
銀行を定年退職後にコンサル・ネットビジネスで起業した秋田です。検査専門の部署にもいましたのでPCの履歴・ログの確認などについては少しうるさいです。
【今回の記事がおススメな人】
■ パソコンの使用履歴を見られたくない、削除したい人
■ 今までの履歴を消したい人
■ 勝手に使われていないかログを確認したい人
【今回の記事の内容】
■ Windows11のパソコンのスタート画面の履歴が表示されないようにする方法。今までの分を削除する方法。
■ アクティビティ履歴を削除する方法
■ 勝手に使われていないかログを確認したい人向け、ログの確認方法。
【結論】
■ パソコンが共有の場合は最初からちゃんとセッティング(いろんな設定)をやっておくことが大事です。
■ アクティビティはマイクロソフトのアカウントとリンクされるようです。
履歴を見られるのが嫌な人は確実に削除するようにしましょう。
\ 宝くじが毎年一回でいいから100万円とか当たったらいいのに、と思いませんか? /
宝くじではないですけど、30万円、50万円・・
上手くいったら毎年毎年100万円、1,000万円入る可能性のある
【100人のチームでやるプロジェクト】に
チャレンジしませんか?
⇒ 口コミ副業仕組みづくりプログラム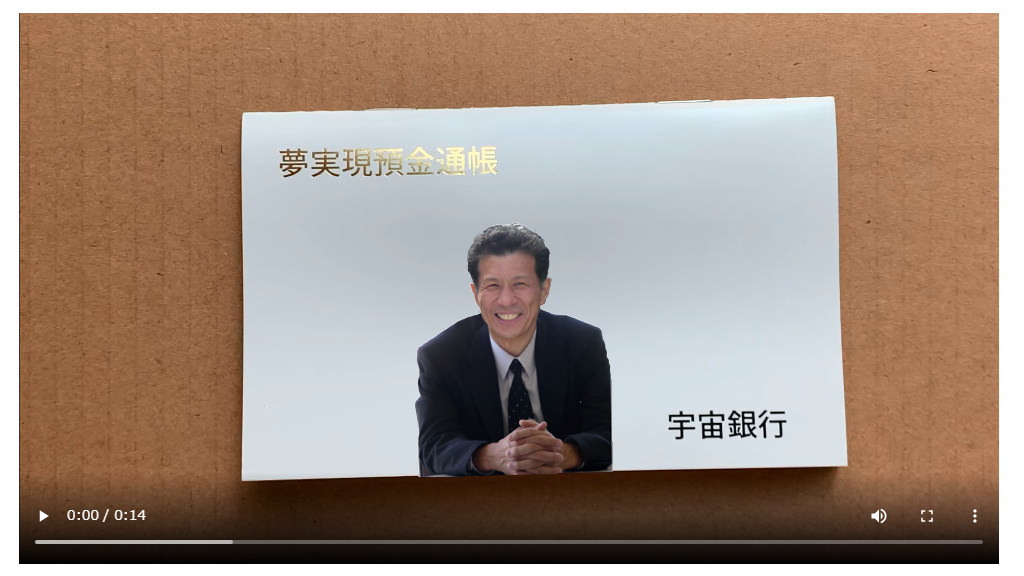
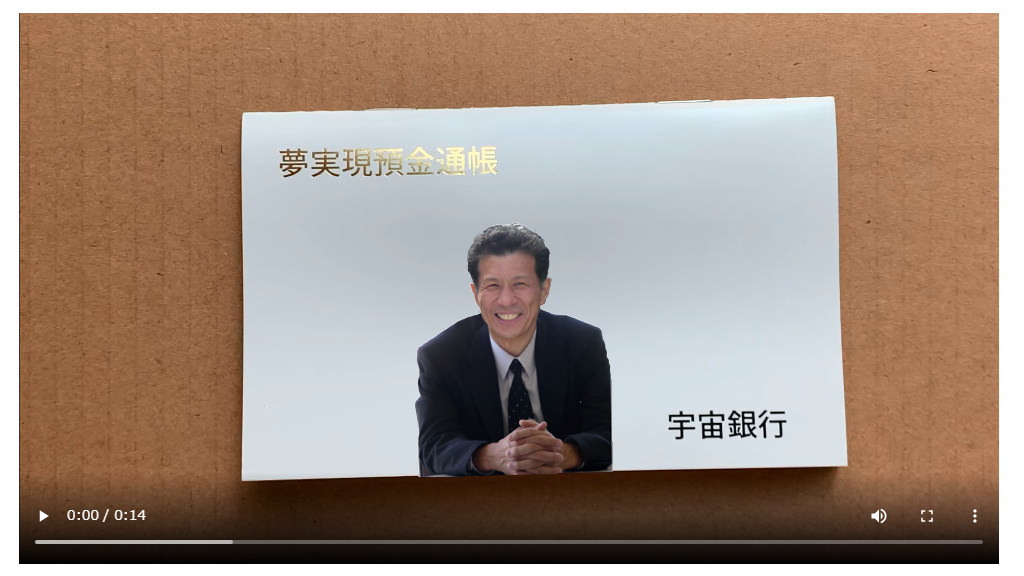



実は、いよいよTikTokのショップサービスが日本でも開始されるみたいです。100人で「オリジナル商品」の口コミをして、さらに他のSNSや身近なご近所でも口コミをして、同商品をPRをするプロジェクトです。
⇒ 日本全国での儲けを100人で分ける、元銀行支店長で、30年選手だった私が提案する副業モデルです。いかなるものか、ぜひチェックしてみてください。
スポンサードリンク
Windows11のスタート画面「おすすめ」の消し方
もし第三者がこの画面を見たら・・・この人ってこんなの見ているんだ、というのがバレてしまいます!
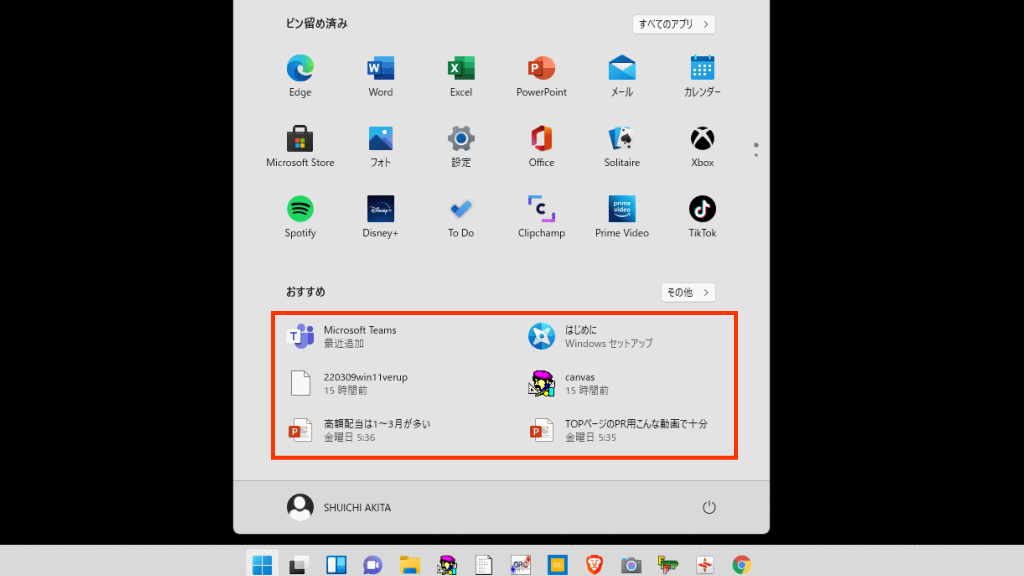
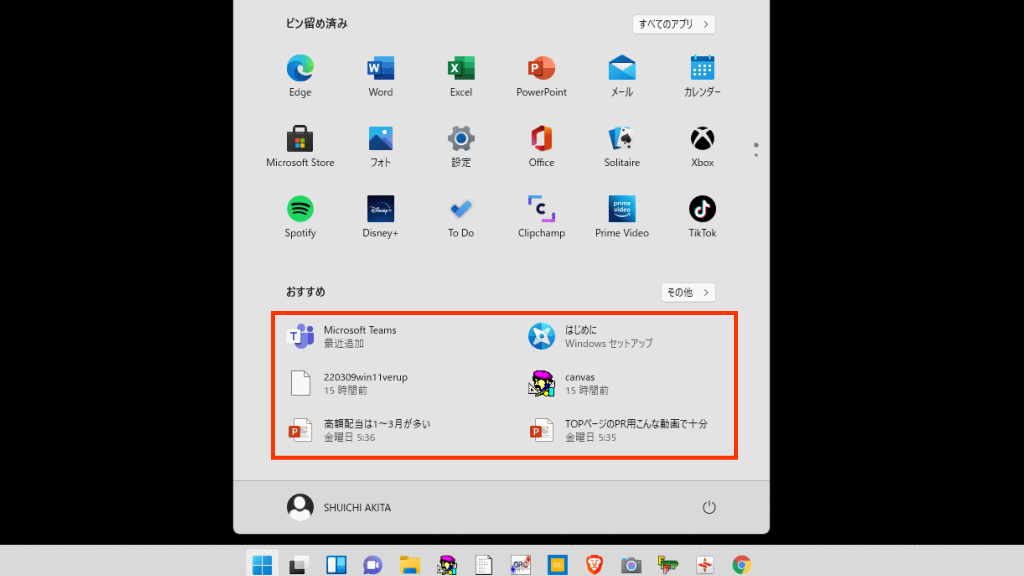



これを表示させないようにするやり方です。
スタート画面の真ん中にある「設定」を選択します
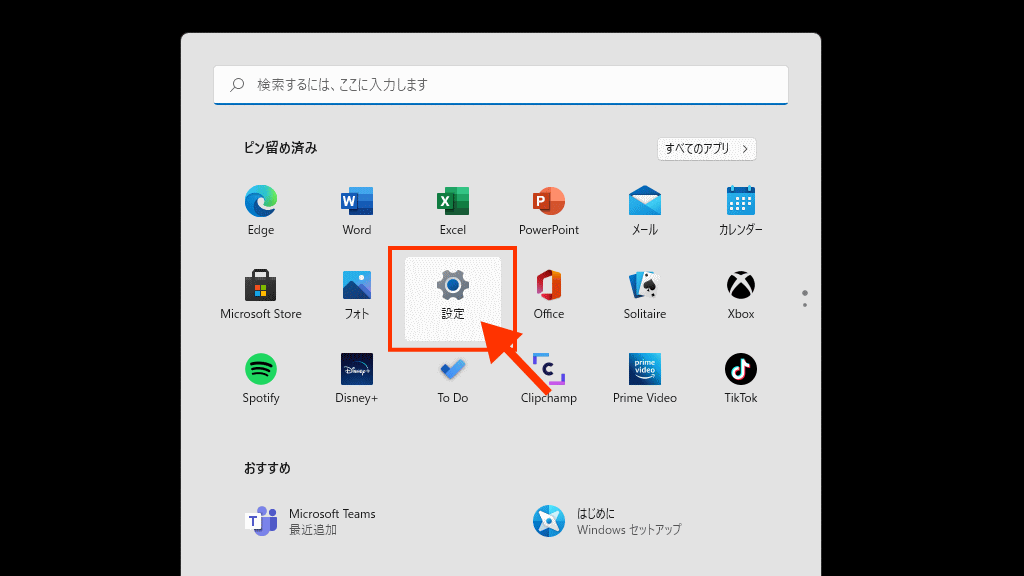
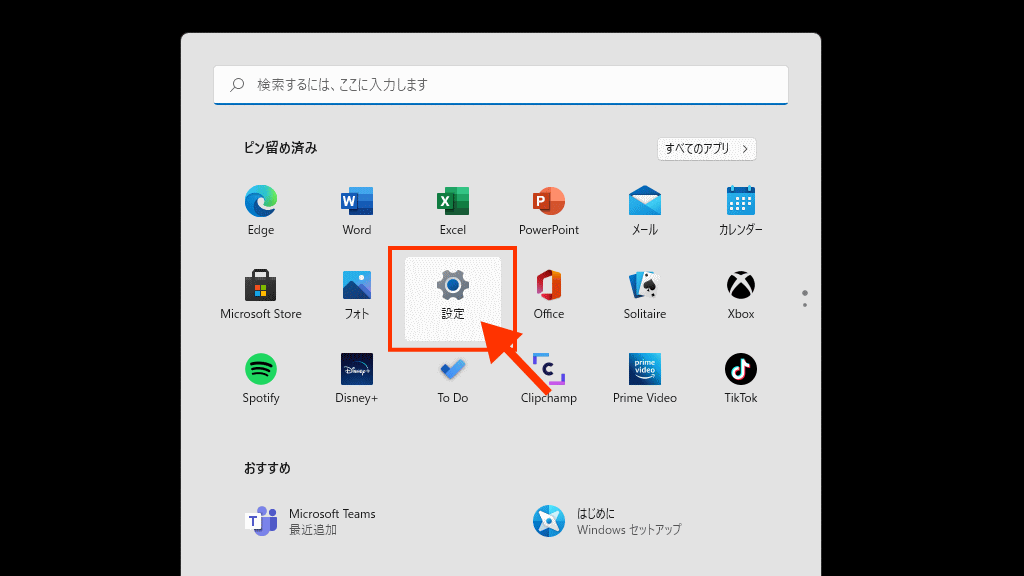
「個人用設定」⇒「スタート」を選択
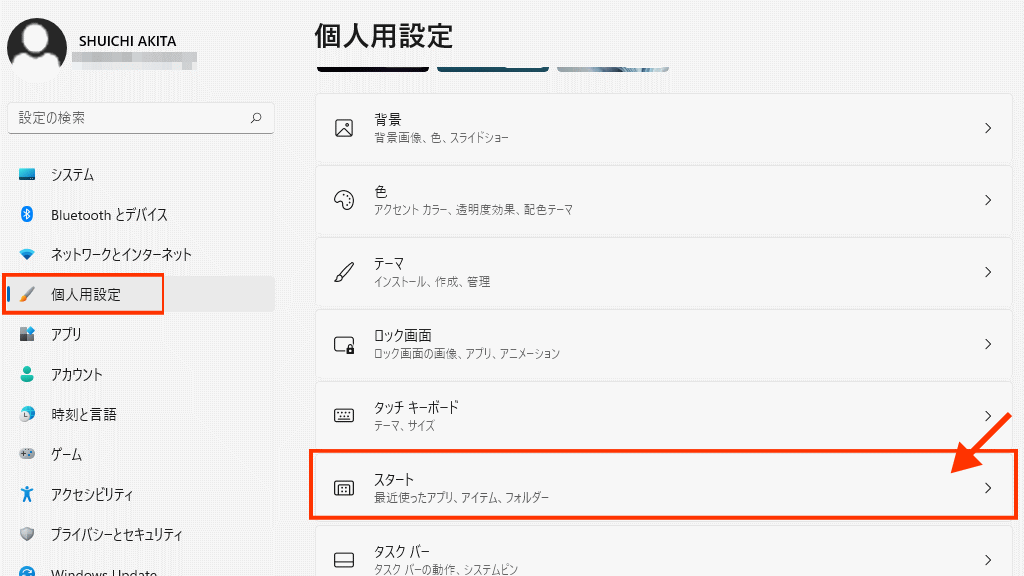
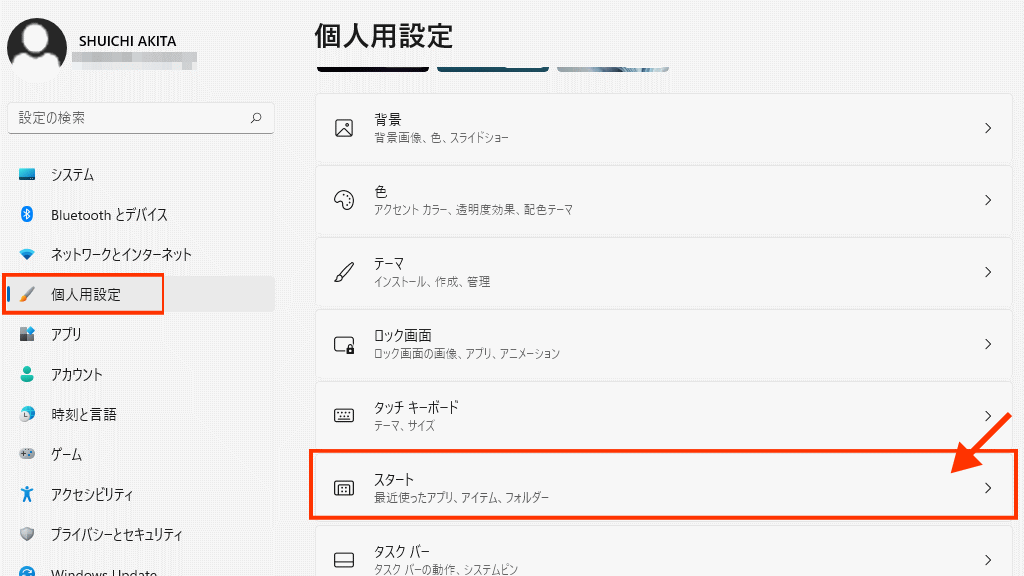
「よく使うアプリを表示する」を「オフ」にします
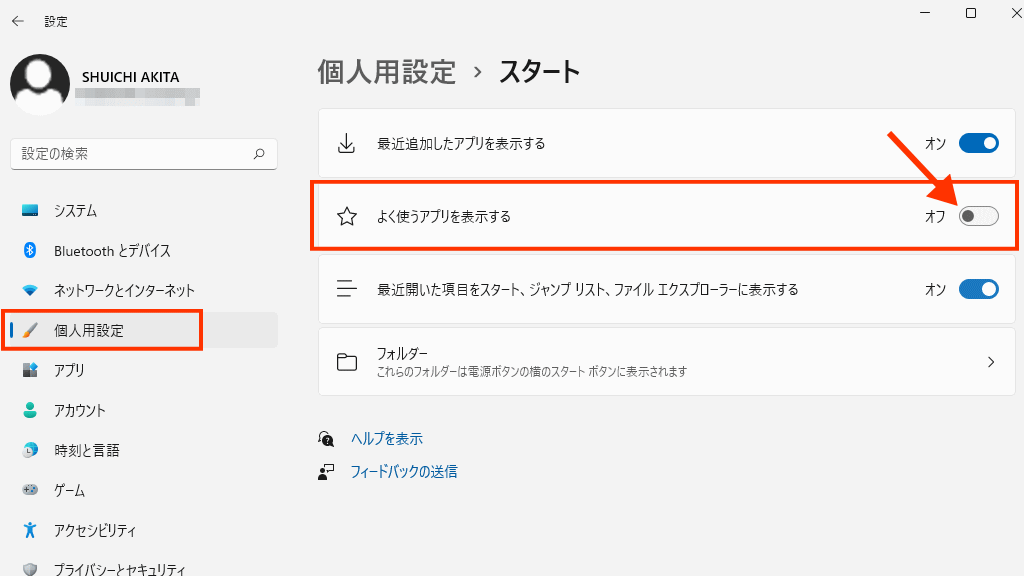
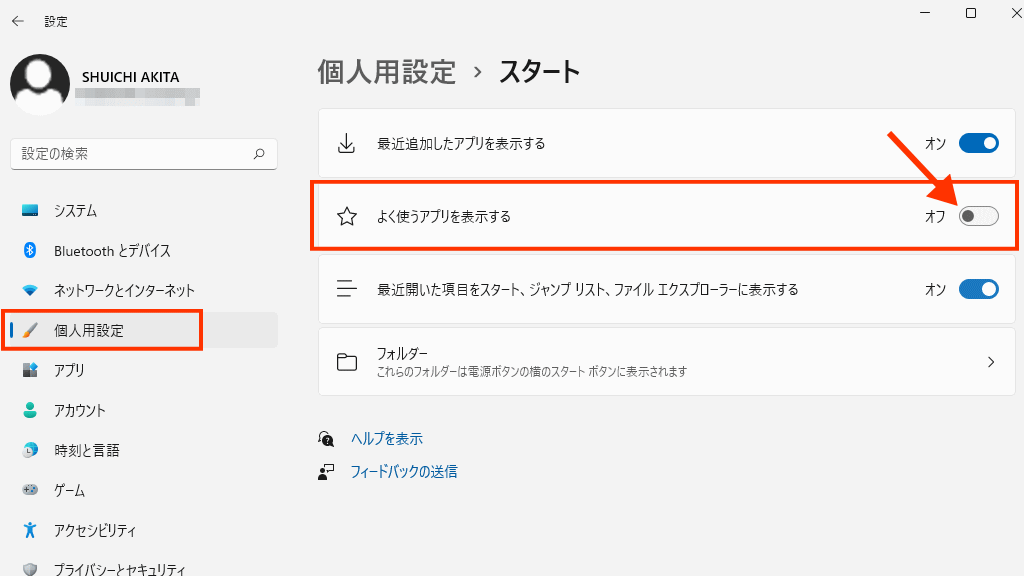



これで大丈夫です。
アクティビティの履歴の削除
アクティビティはアカウントに紐づけられている(リンクされている)らしいですね。ということは・・・
アカウントから履歴を確認することもできるということになります。



履歴を残したくない人はブラウザにアカウントでログインしたままで普通に電源オフ・電源オンしている人だと自動的に履歴が残っている可能性がありますね。(怖いです)
アクティビティの履歴削除の方法です。「設定」からスタートします
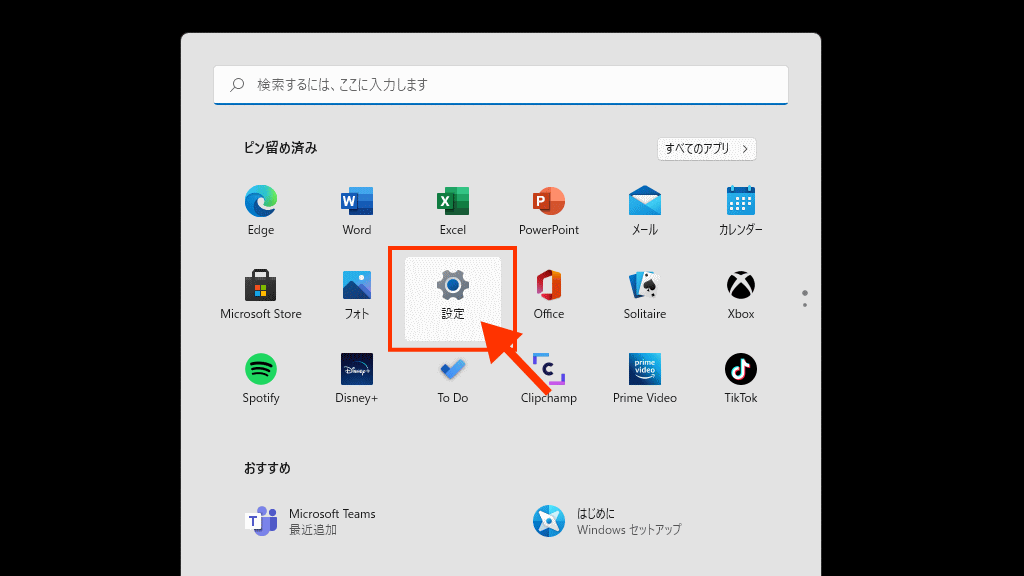
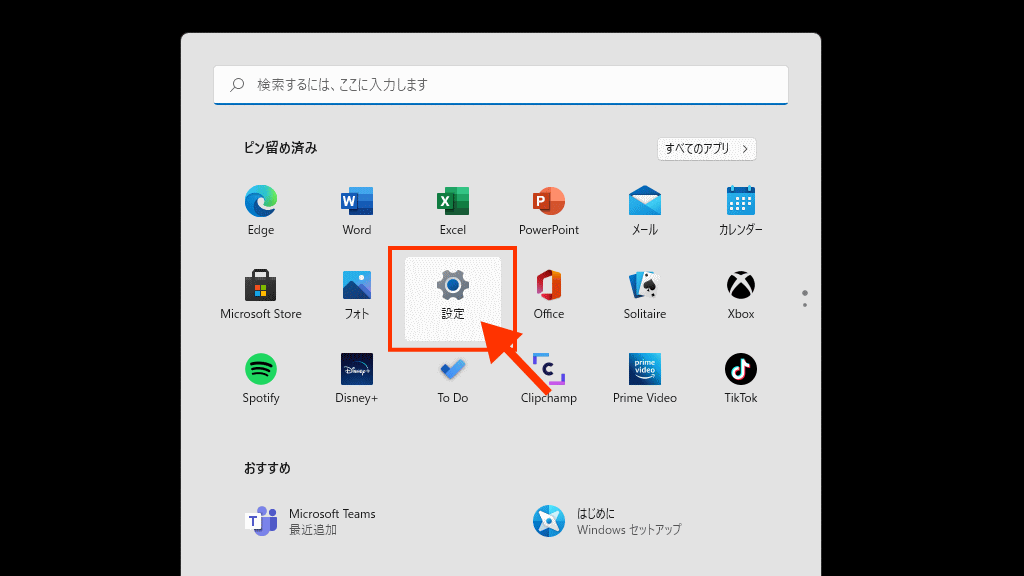
「プライバシーとセキュリティ」⇒「アクティビティの履歴」を選択
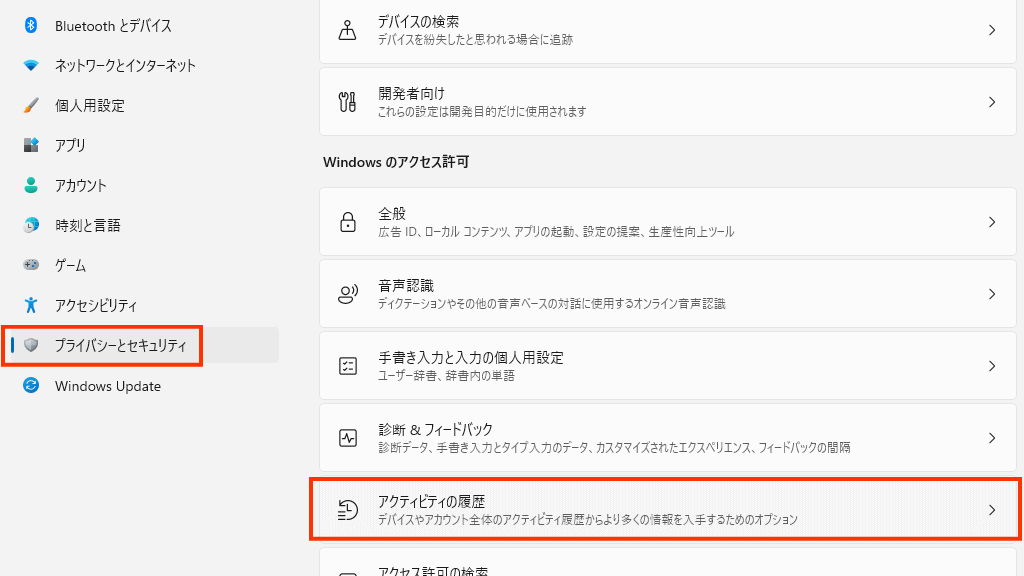
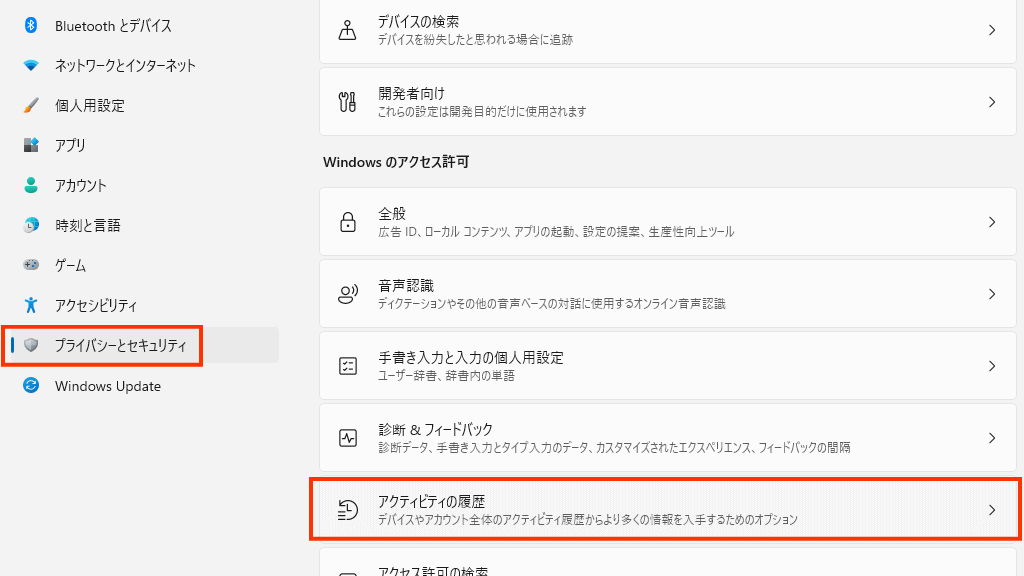
2段階で・・・まずは「このデバイスでのアクティビティの履歴を保存する」のチェックを外します
次は、「アクティビティの履歴を消去する」の項目の「クリア」を選択します
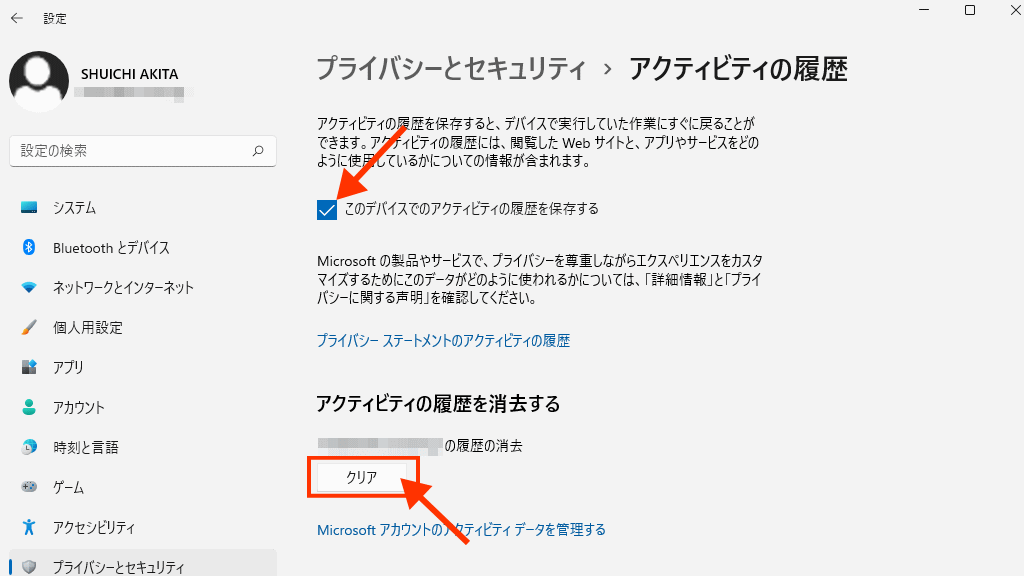
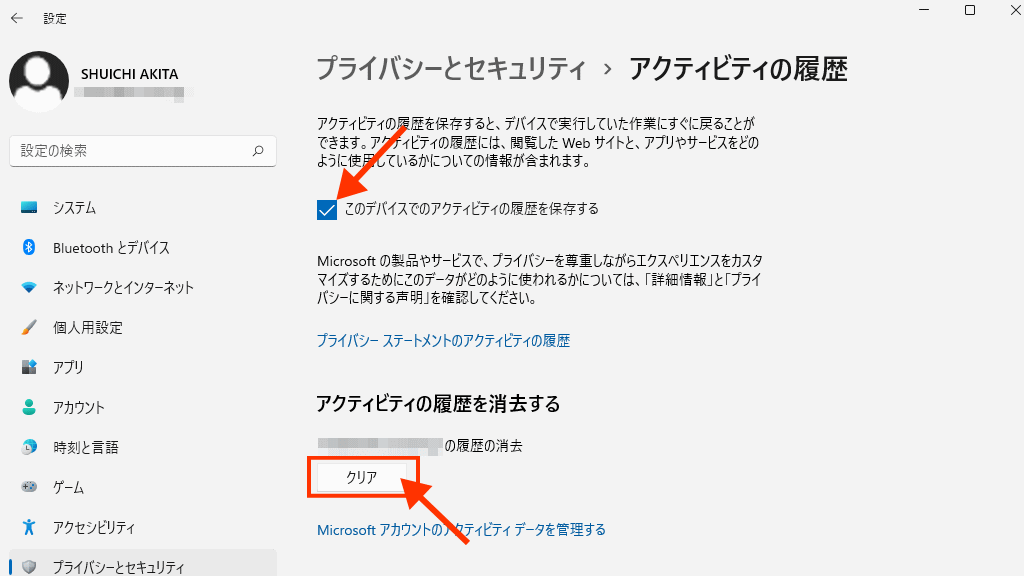
「OK」をクリックします
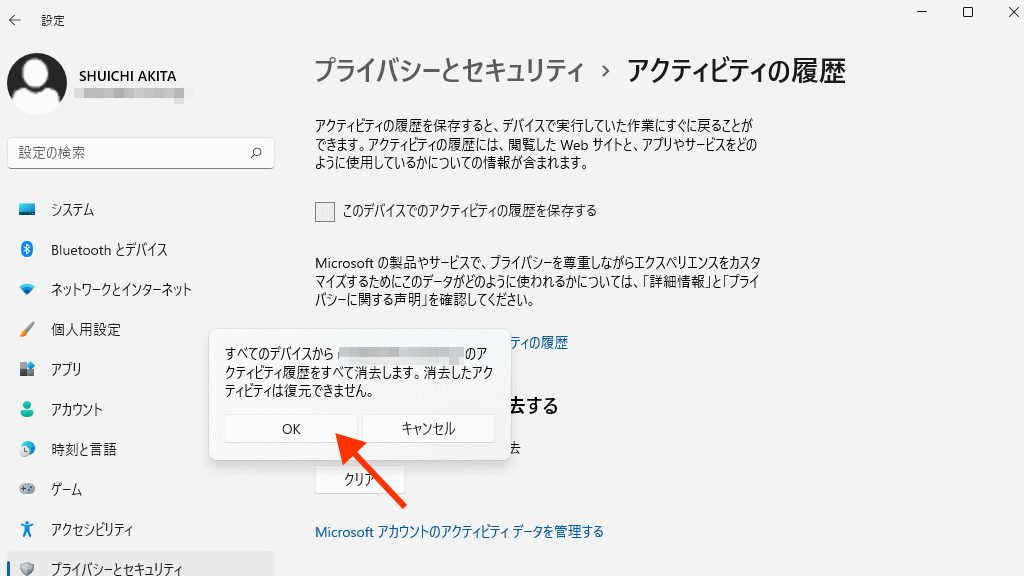
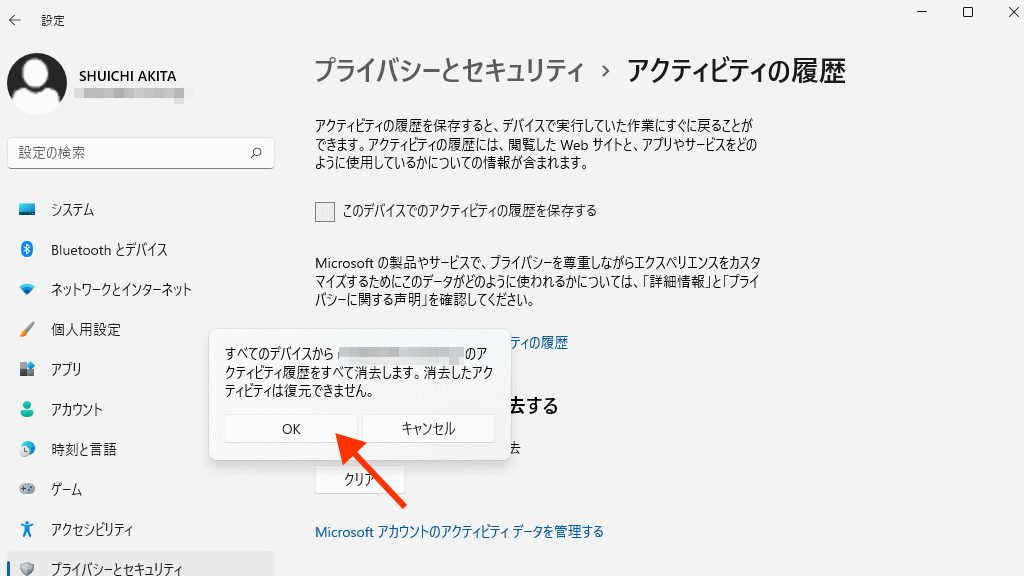



以上です。
まあ、ネットでヤバい・ムフフなサイトなどを閲覧する時にはプライベートブラウザで検索・閲覧してください。
別記事にて少し詳し触れました。
⇒ パソコンの使用履歴・ログを調べる、確認する方法と削除する方法
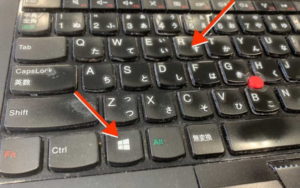
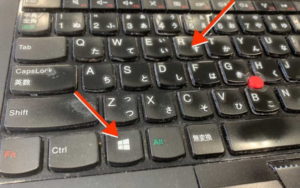
パソコンのログを確認する方法



2つの狙いがあると思います。
1つ目・・・自分のパソコンが不正に、知らない間に使われていないか?
2つ目・・・上司が部下のパソコンをチェックして【サービス残業】や【無断休日出勤】などをしていないか、をチェックする必要がある時。
「スタート」⇒「すべてのアプリ」⇒「Windowsツール」⇒「イベントビューアー」を選択します。
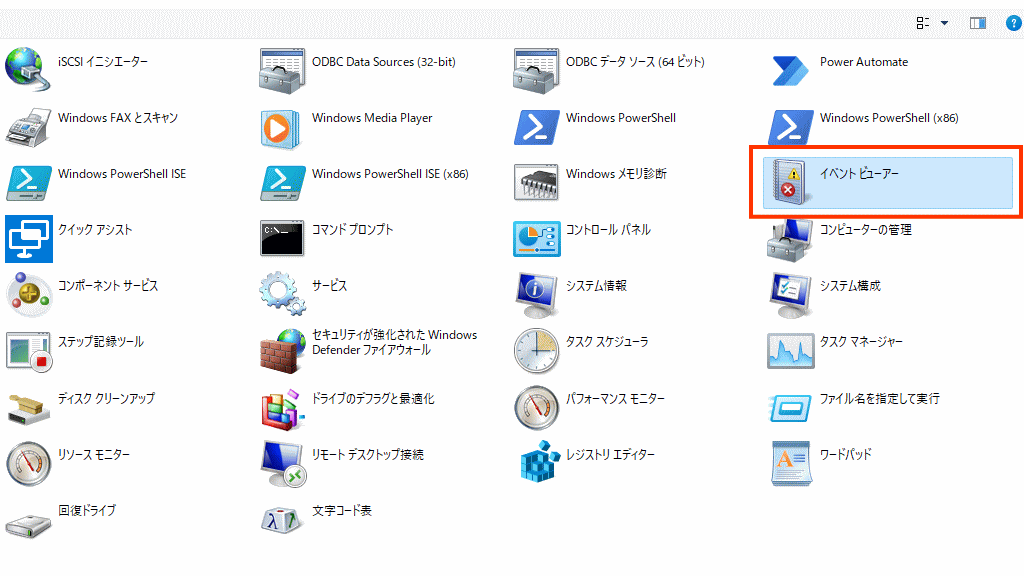
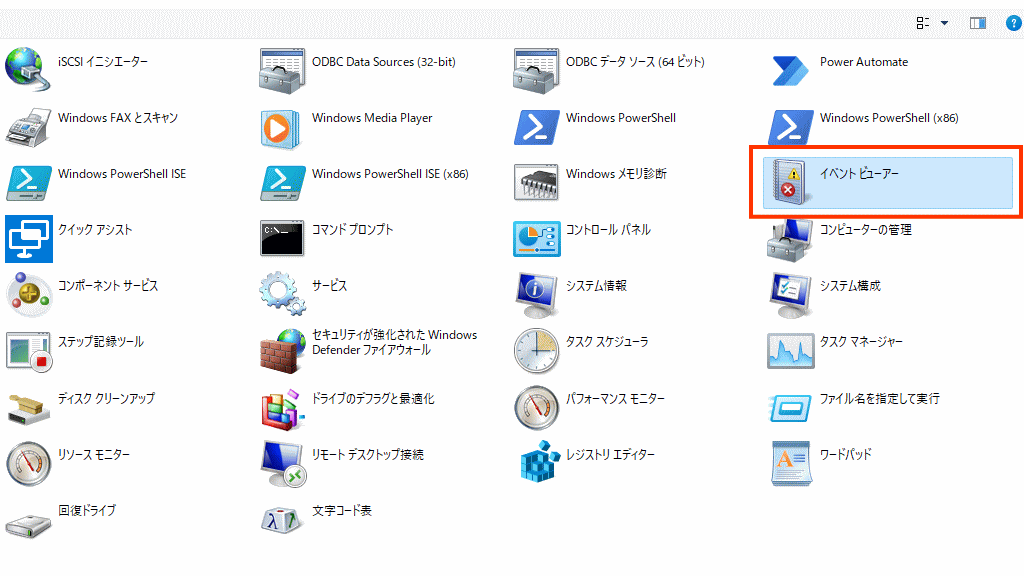
「イベントビューアー」⇒「Windowsログ」⇒「システム」をクリックしてください
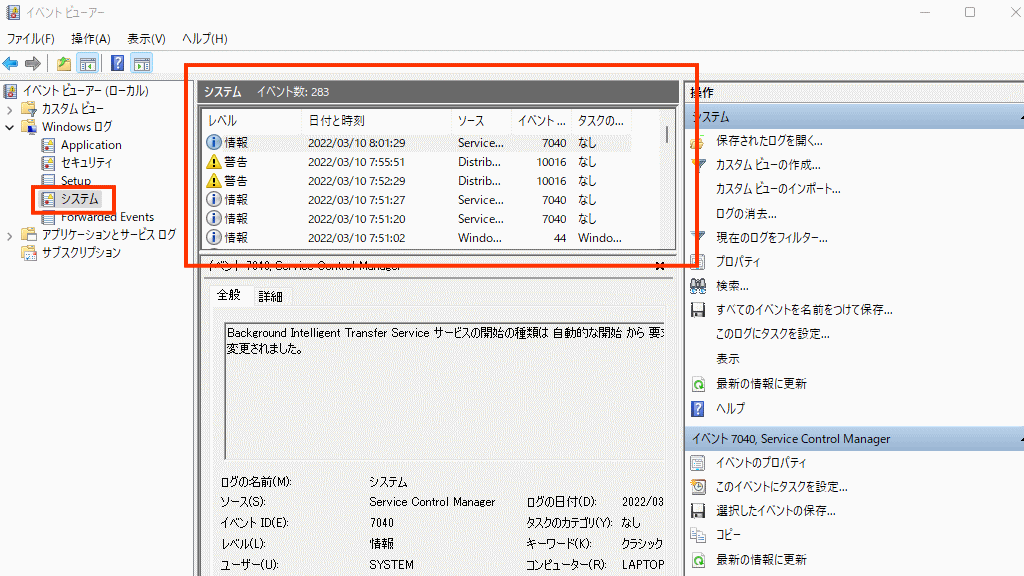
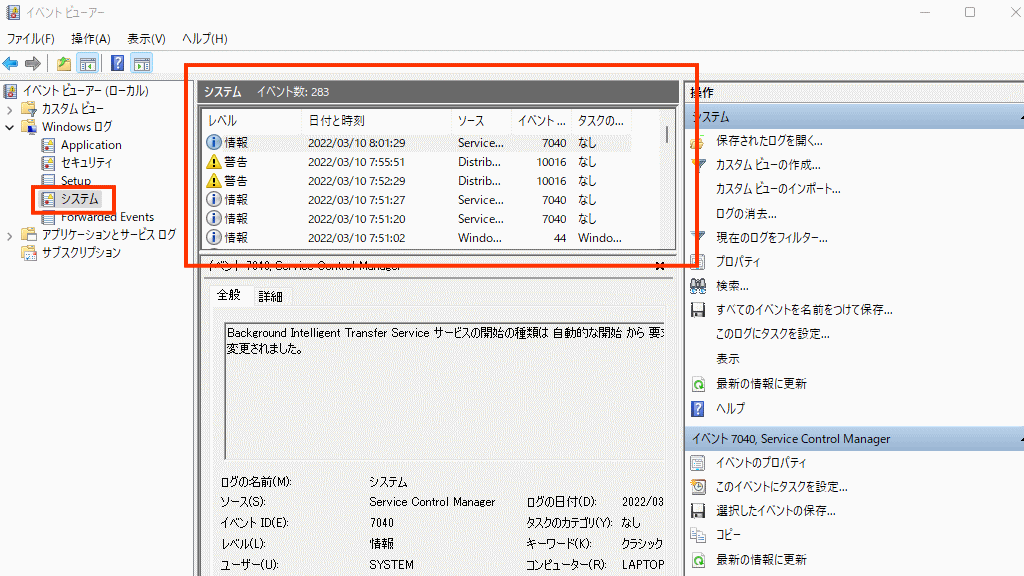



起動・シャットダウンの詳しい調べ方などは別記事で解説しましたが、日付と時刻を確認するだけでも起動時間と電源オフの時間はチェックできます。
ログを削除するには・・・該当するログを選択して「ログの消去」をクリックします
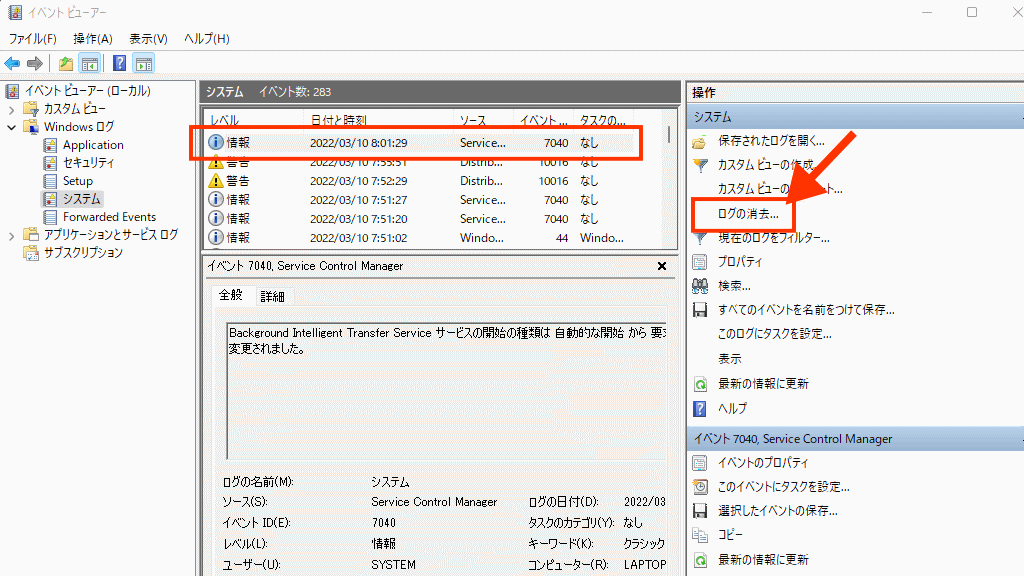
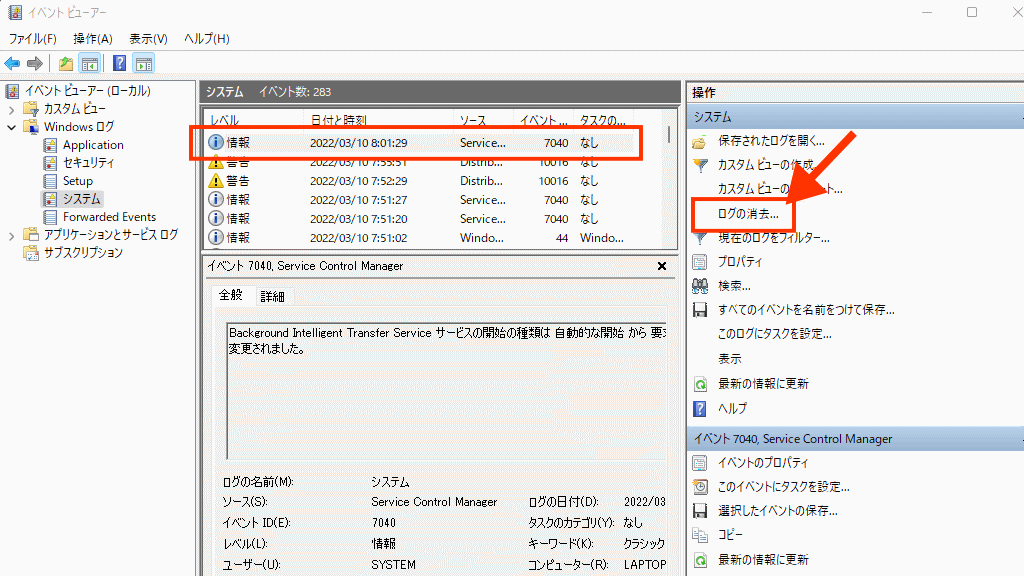
![]()
![]()
![]()
![]()
もっと詳しくチェックしたい時は次の【上司編】を参照ください。
(上司の立場で)起動・電源オフのログチェックをする方法
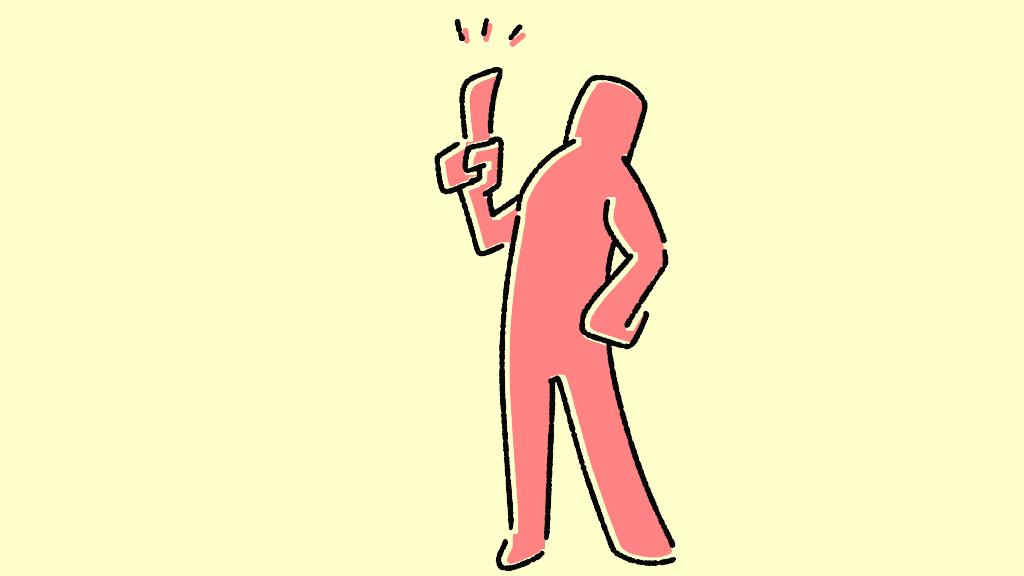
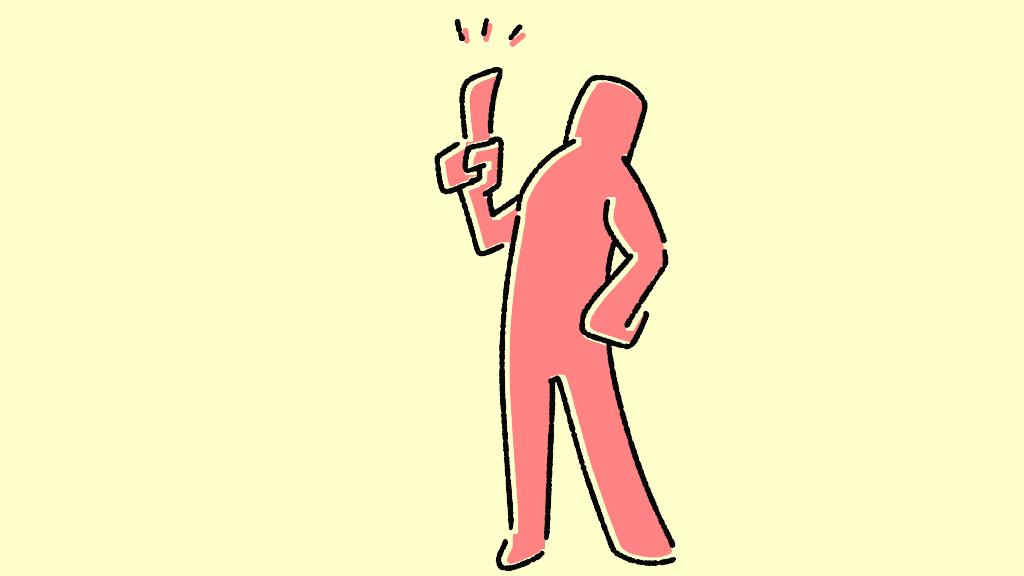
イベントビューアからチェックする時に「すべてのイベント ID 」のところに「6005-6006」と入力して検索するだけです。



詳しいやり方については別記事(Windows10での履歴確認チェック・削除)でわかりやすく解説しました。ぜひ参照ください。
⇒ Windows10パソコンでの履歴確認・チェック・削除の方法


まとめ
今回の記事は下図の【3】の話でした。


【まとめ】![]()
![]()
![]()
![]()
![]()
![]()
ここまでありがとうございました。
【追伸】
パソコンの履歴をチェック・削除するやり方、Windows10での履歴削除等について詳しい記事を用意しました。
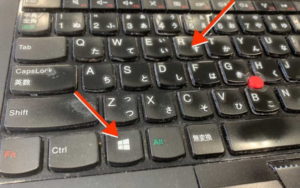
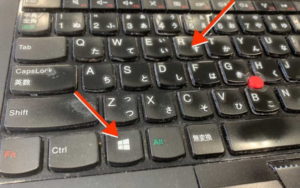
⇒ Windows10でパソコンの使用履歴を確認・チェックする方法とログを削除する方法


【 VPN 】とは、あなたがネットにつながっているのを
隠してくれる+守ってくれるサービスです。
(月額 ⇒ 毎月300円~500円~700円~)
\ VPNランキング /
キャンペーン中のサービスもあります
| ・6台まで可 ・月額450円くらい ⇒ オフィシャルサイト【NordVPN】 | |
| ・台数限度ナシ ・月額350円~550円くらい ⇒ 【SurfShark】 | |
| ・5台まで可 ・月額600円くらい ⇒ アバスト セキュアラインVPN |
スポンサードリンク