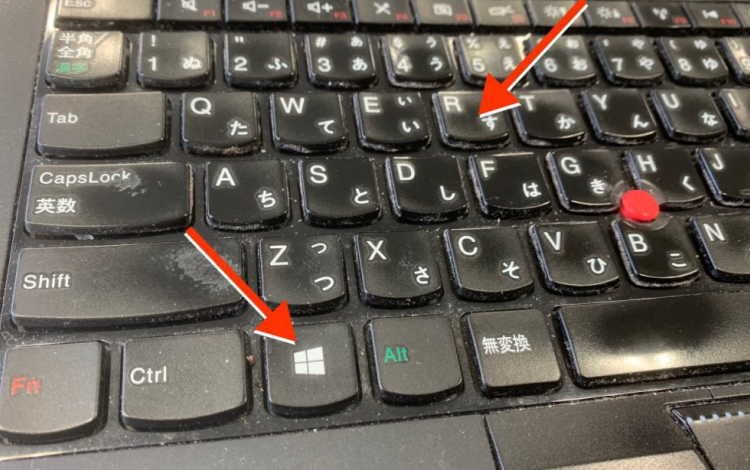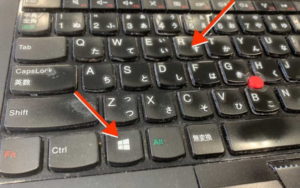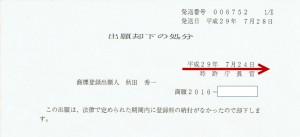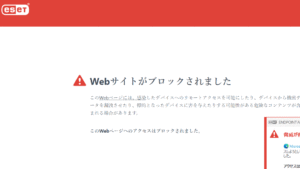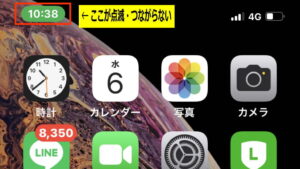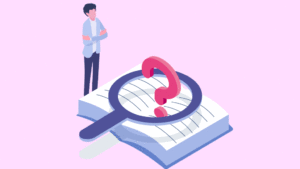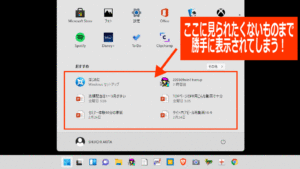朝、自分のパソコンを触った時に、「あれ? かな入力がローマ字入力になっている?」「勝手に変わった?」「もしかして(休日か自分が知らないところで)誰かが触った?」と感じたことはありませんか。
まあ、ショートカットキーなどを割と使いこなしている方だと「Shiftキー」「CapsLockキー」「Ctrlキー」等を駆使している時に間違って二度押ししたり、指が当たったりで設定に(知らない間に)影響が出てしまうこともありますね。
 秋田秀一
秋田秀一自分も時々あります。逆に、それなら安心ですが。もっとも、勝手に設定が変わったのを元に戻せずにあれこれ悩むことがあったりもしますけど。
もしあなたがこんな不安や思いをしたことがあったのなら、今回の記事ではその不安・心配の解消に役立つと思います。
・パソコンの使用履歴・ログの確認をしたい、勝手に操作されていたら不安だ、それを防ぎたい。
・自分の使用履歴・操作履歴・閲覧検索履歴を削除したい、隠したい。
今回の記事はそんな不安がある人におススメです。すぐに確認して「できれば安心」したいものです。
※ それと、部下を持つ上司・責任ある立場の人が部下の仕事振りをチェックするのにも役立ちます。
【今回の記事がおすすめな人】
・不在時・離席時に自分のパソコンを触られたのではないか? という不安がある人。
・パソコンの操作履歴やログの履歴を知らべる方法を知りたい人、部下の履歴をチェックしたい人。
・(ムフフな検索黒歴史など)自分のパソコン操作やログインの履歴を消したい人。
もし、自分のパソコンが「誰かに触られた?」と感じることがあったら ⇒ 不安で仕事どころではないかも知れません。
そんな悩みや不安を払拭できたら不快な気分で仕事をする必要もなくなります。逆に調べることで安心もできます。



実は、私は現役時代(銀行員時代)に、銀行内の検査専門部署に在籍していた経験もあります。
部下の仕事をチェックする側の方、管理職などの立場の方なら、今回の知識で ⇒「こっそり休日出勤したり・残業の申請なしで夜遅くまで仕事をしていた」といった部下の勤務実態もチェックすることができます。(安心です)
【結論】・・・今回の記事では以下の3点を知ることができます
・パソコンが勝手に触られていないかどうかをチェックする方法
・自分のパソコンの操作履歴を消したい時のやり方
・インターネットの閲覧履歴や検索履歴を消す方法 ※ (番外編)スマホ=iPhoneの履歴を消す方法
PCがWindows10の場合は ⇒ Windows10の履歴・ログを確認する方法と削除する方法
PCがWindowe11の場合は ⇒ windows11の履歴・ログを確認する方法と削除する方法
【注意】![]()
![]()
⇒ パソコンのログがどこまでわかるのか(見られている可能性があるのか?)



※ 今回の記事は下図の ![]()
![]()
(または上司が部下のPCをチェックする際の解説)


パソコンが勝手に触られていないかどうかをチェックする方法



ズバリ、PCのログを調べることで使用履歴がわかります。


まずは「疑われるパソコン」の使用・操作に関して履歴ログを確認することからです。
確認するためにコントロールパネルから「イベントビューアー」機能を使います。
windows8、8.1なら・・・このやり方で!
| 面倒くさいやり方 | コントロールパネル ⇒ システム ⇒ コントロールパネルホーム ⇒ システムとセキュリティ ⇒ 管理ツール |
| 簡単「スキップする」やり方 | コントロールパネル ⇒ 管理ツール |
【簡単な「スキップする」やり方】
いきなり「管理ツール」から入ります。
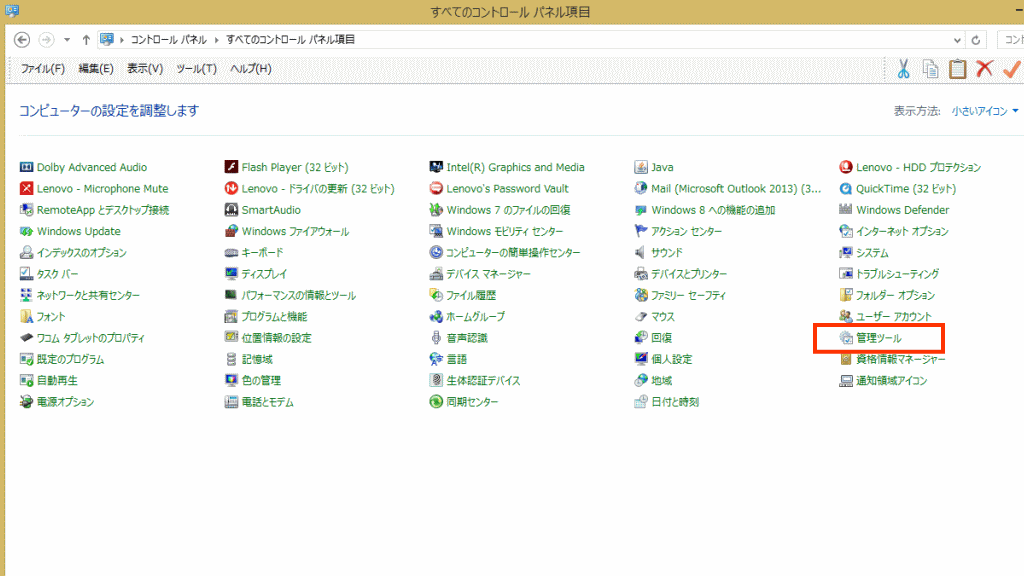
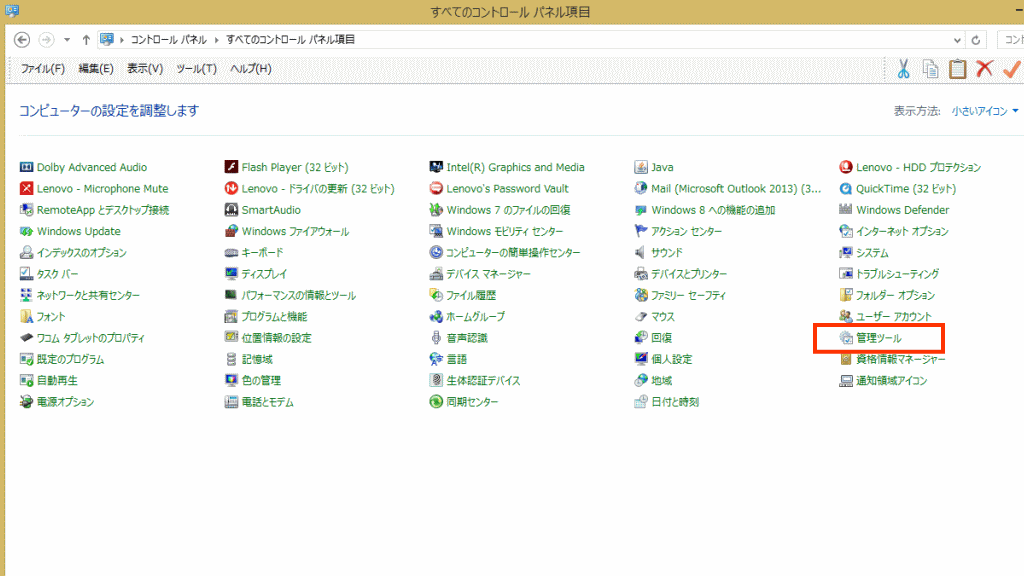
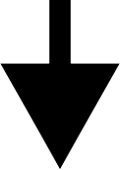
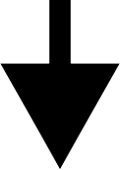
イベントビューアーをクリックしたら見えてくるのが使用履歴!



この流れを頭に入れておくと便利です。
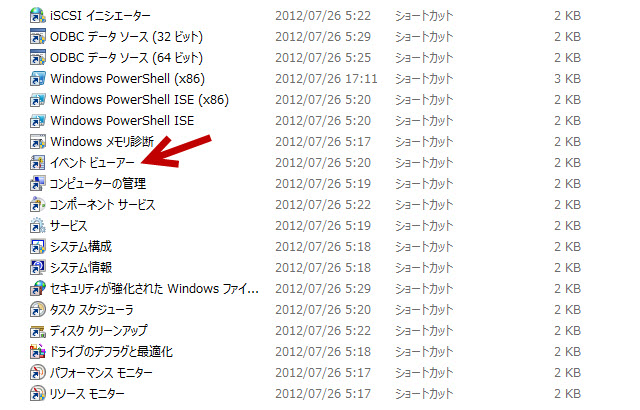
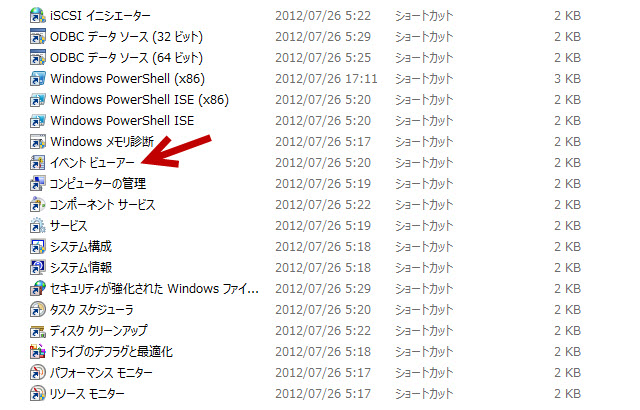


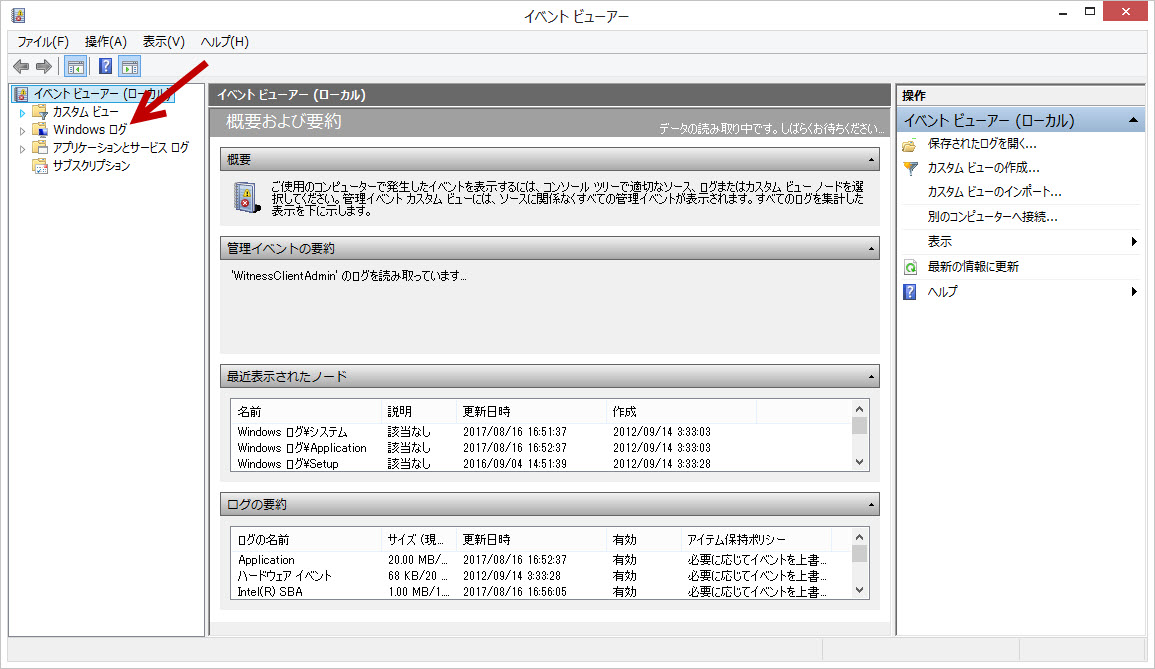
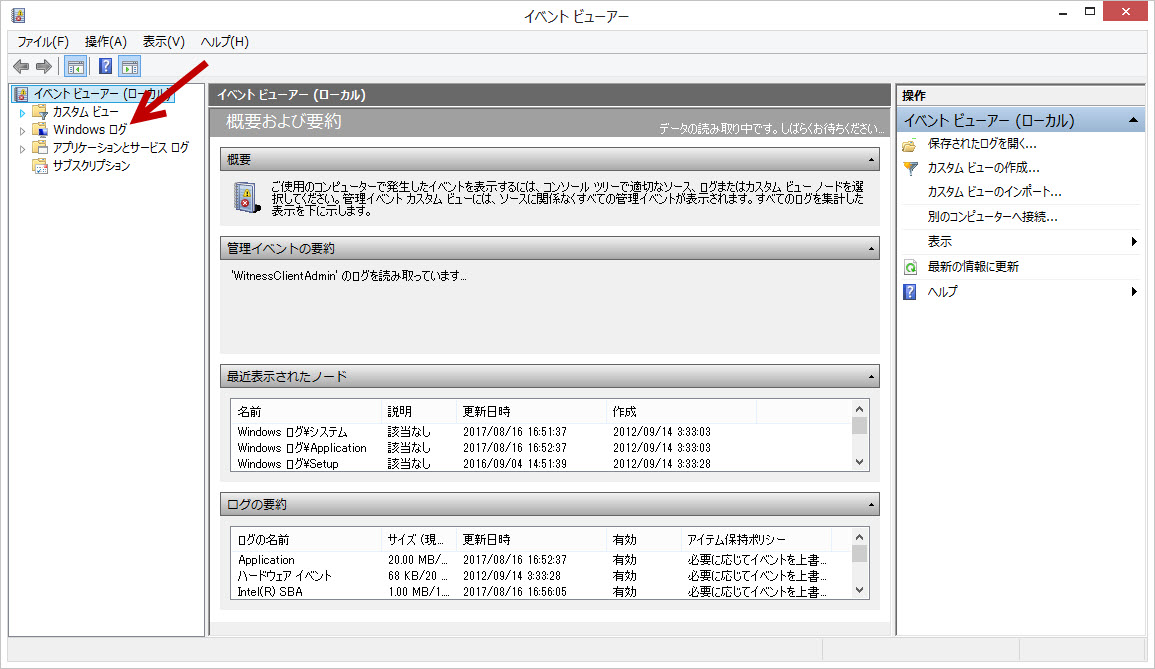


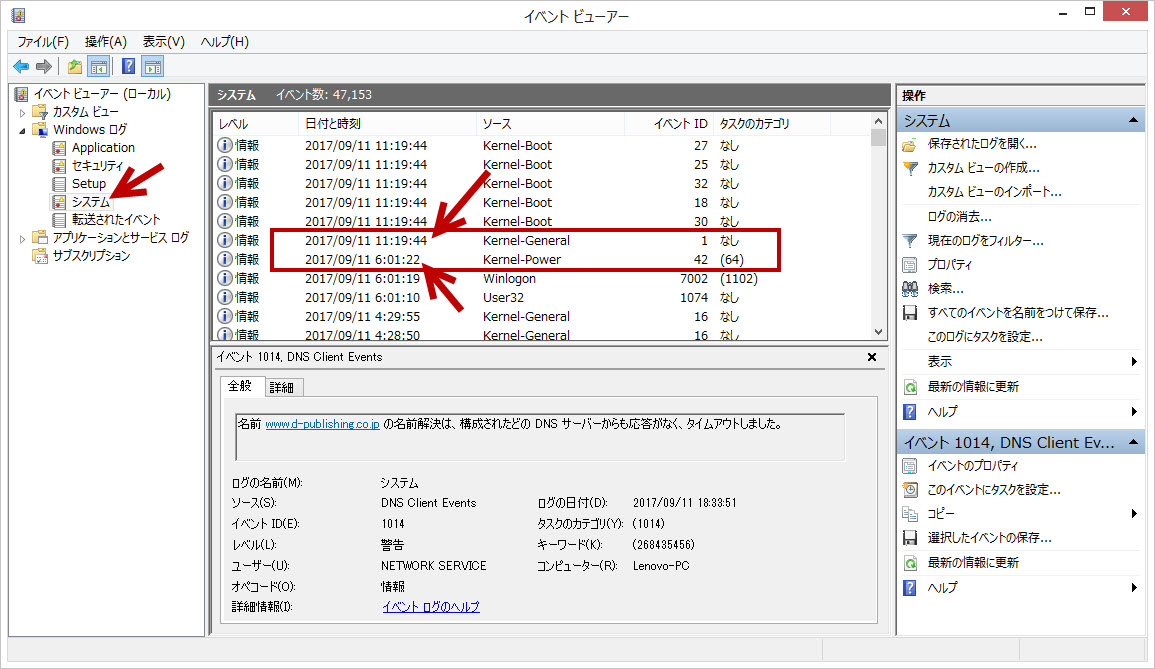
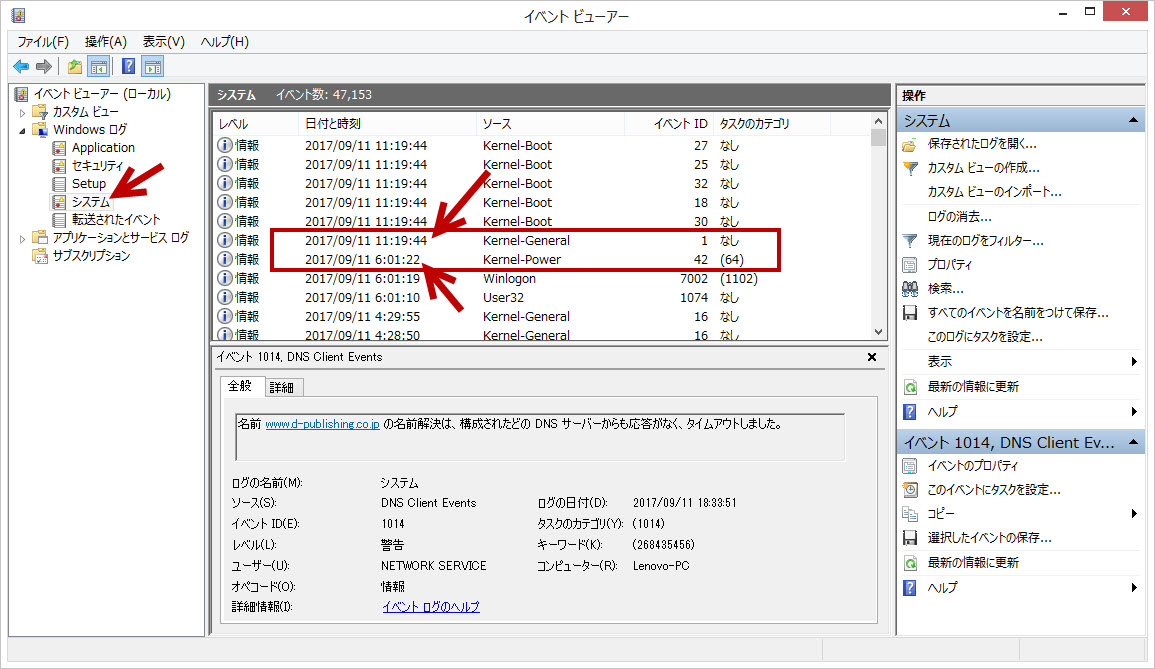



上の図の「日付と時刻」を確認してください。
チェック! Check!
![]()
![]()
![]()
![]()
![]()
![]()



こんな感じで確認すると・・・
この時間帯が不在時だとすると ⇒ まあ不在時に誰かに使用されたとか・されないといったことが確認できます。
今度は、もっと見やすく「現在のログをフィルター」をクリックしてお目当てのイベントIDだけを抽出する方法を案内します。
ログイン・ログオフ、電源オン・オフを確認する方法(イベントIDをチェックする)



【重要】
イベントID:7001 ⇒ ログイン
7002 ⇒ ログオフ
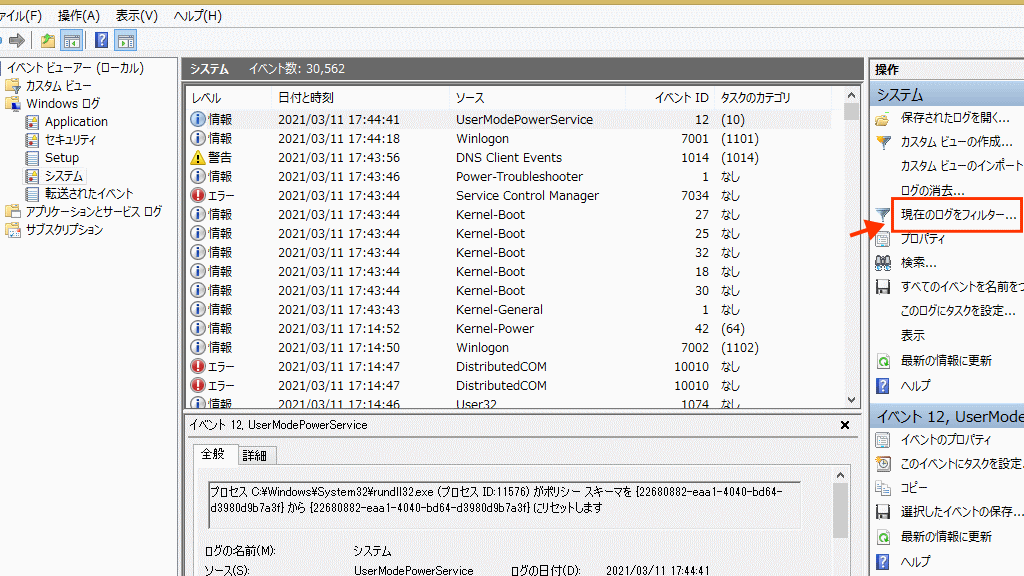
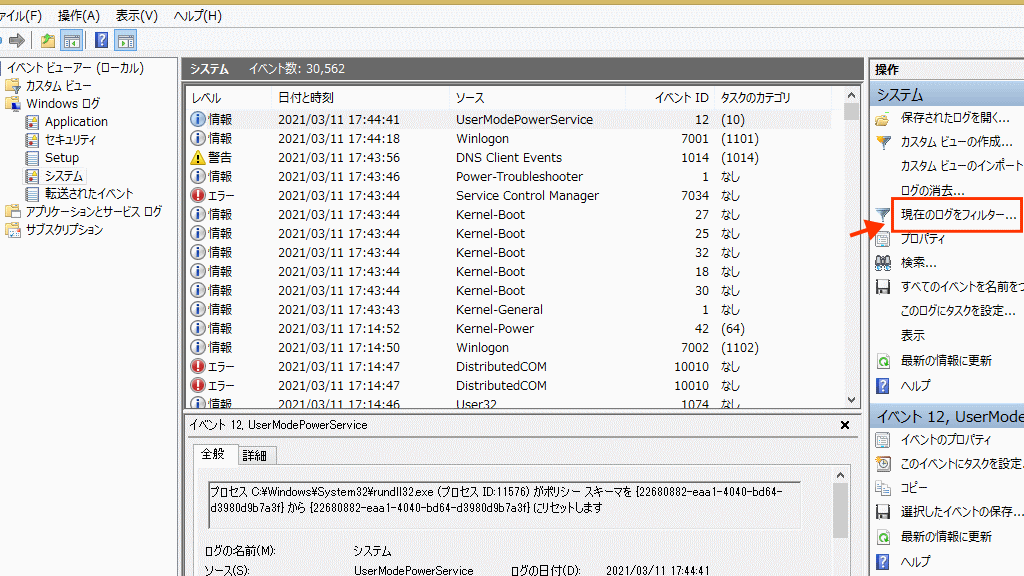
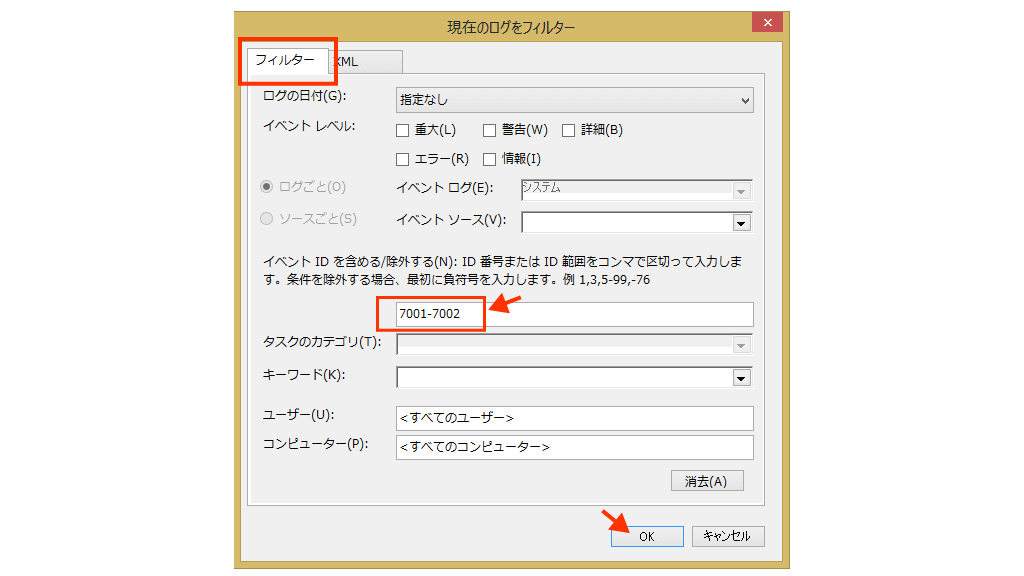
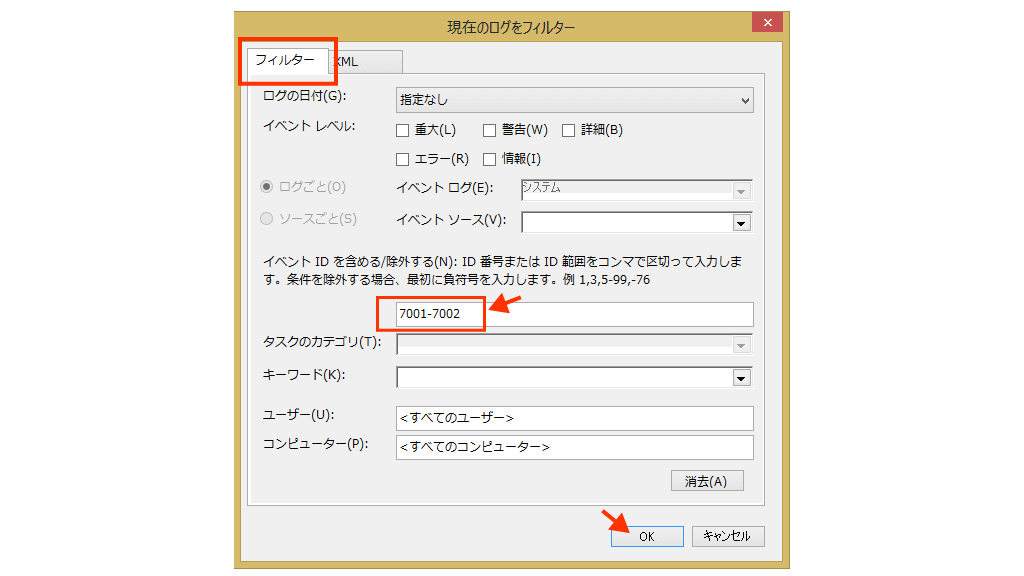



ちなみに・・・
7002がログオフ、
7001がログイン、です。
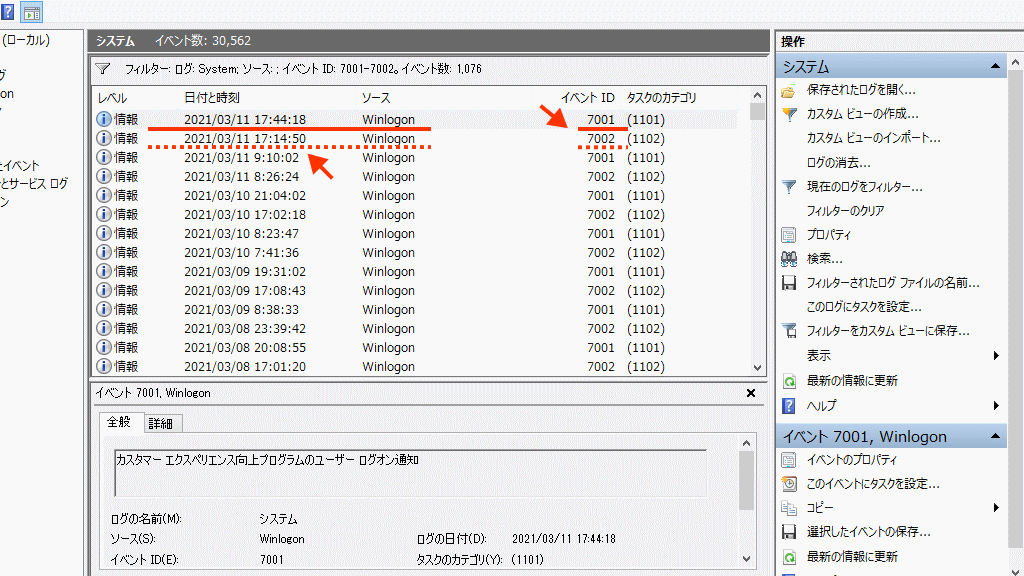
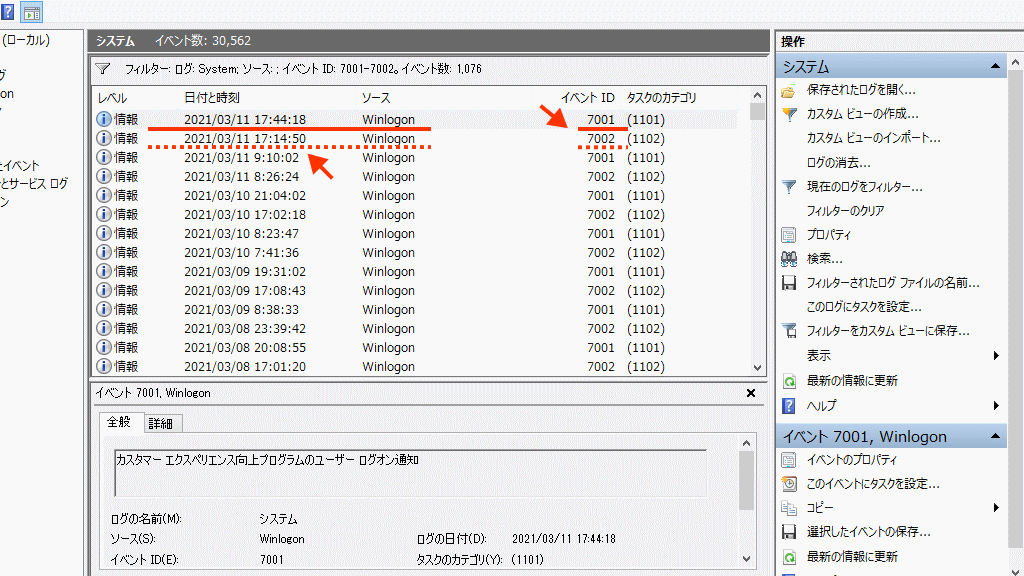
■ 2021年3月11日 17時14分50秒に・・・ログオフ(それからパソコンをシャットダウンしました)
⇒ ログオフのイベントID=7002
■ 2021年3月11日 17時44分18秒に・・・ログイン(パソコンの電源オンからログインしました)
⇒ ログインのイベントID=7001
いかがですか? バッチリ確認できますね。
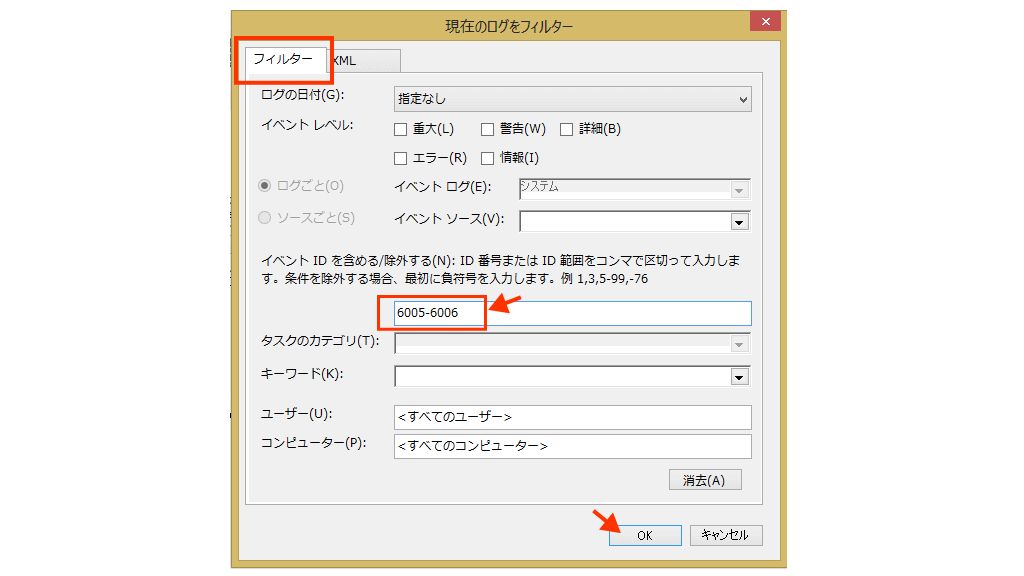
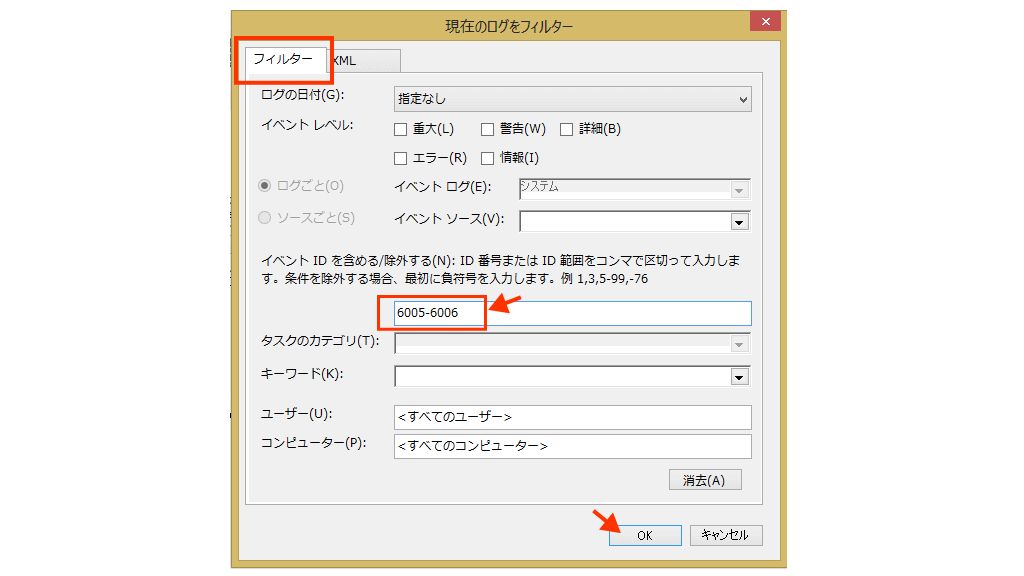



私は、7001と7002で確認しています。
ここまでイベントビューア―のログチェックから確認する方法を解説してきましたが・・・日常のPCライフにおいて不安な時はこまめに確認してみてはいかがでしょうか?
【ここまでのまとめ】
■ 離席時、不在時に・・・勝手に自分のパソコンを使われたのではないか、と感じたらすぐに確認しましょう。
⇒ 確認して何もなければ安心ですから!
■ 精神安定剤として履歴確認をしてみるというのはアリです。
■ 【注意点】サービス残業をしていたら・・・ログ確認でバレます。
⇒ 起動時間(ログインのタイミング)≒ 勤務時間、とみなされるからです。
Windows10の場合はこちらの記事を参照ください。


パソコンの履歴・ログを見る、確認・チェックするもう一つの方法
ショートカットのようにしてイベントビューア―を呼び出す方法があります。
Windowsキー+Rキーから「ファイル名を指定して実行」を呼び出す方法です。
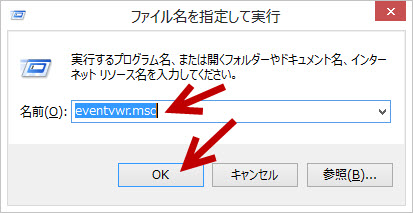
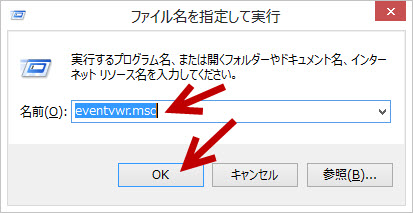
検索窓に「eventvwr.msc」と入力してください。
先ほどと同じ画面になりますので、そこから確認することができます。
いずれにしても・・・PC使用時に何かしら気になったらこまめにチェックですね。
まあ、安心料だと思って時間をとって確認作業をしてみてください。
今度は「 足跡 」を消す方法=ログの履歴を消す方法について解説します。そもそもパソコンの使用履歴を知りたい側と、バレないように消したい側の人間がいることからの話です。
スポンサードリンク
自分の操作履歴を消したい時のやり方!それって・・・証拠隠滅ということ?
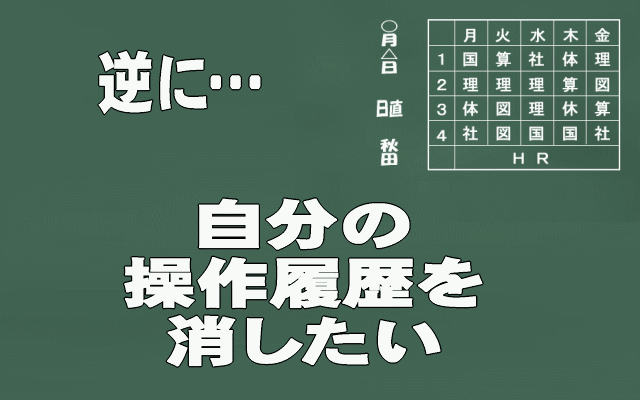
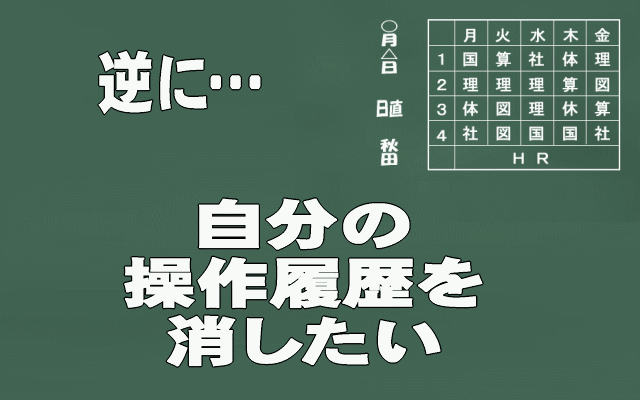
自分のパソコンの操作履歴の削除(証拠隠滅)のやり方です。
イベントビューア―からパソコン操作の履歴を削除する方法
ここまでみてきた手順で「イベントビューアー」の画面まで到達してください。
⇒ 左側から削除するか、右側から削除します!(下図)
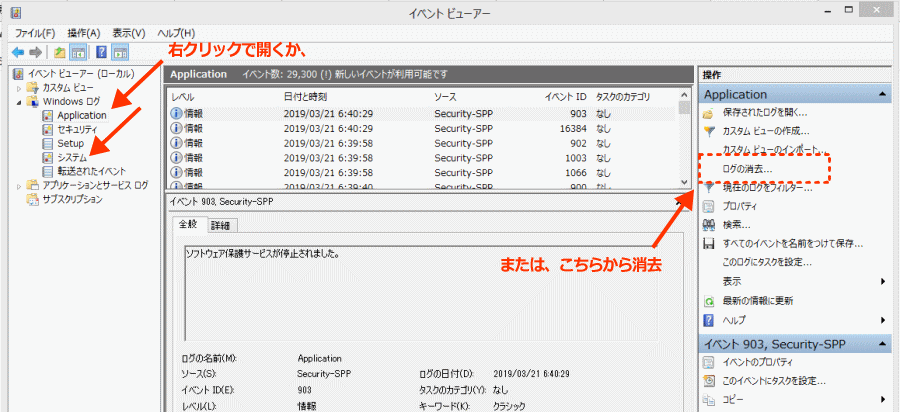
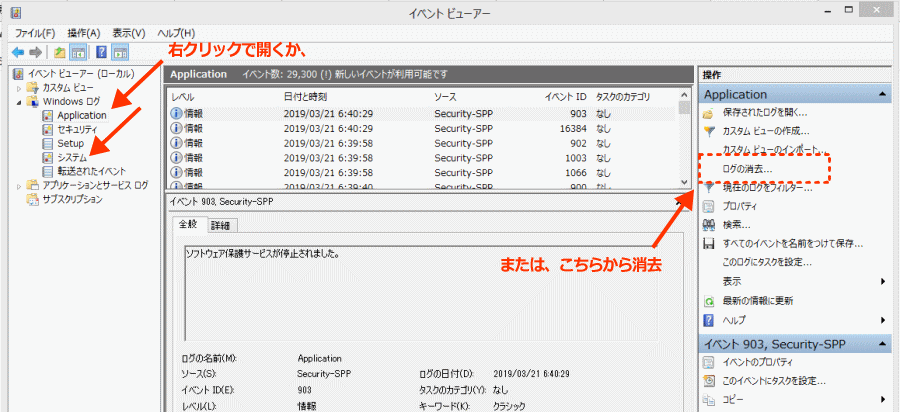
■ 「Application」
■ 「セキュリティ」
■ 「システム」 と順に削除していってください。



3 つとも確認・処理することを忘れないでください。
ここまで大丈夫ですね。



ここで1つ気になる点が・・・
ログを消したこと自体が・・・ログとして残っているのではないか?
そんな心配がありませんか?
実は、そのとおりです。それをどうするか? ・・・(そこまでして証拠を隠滅するか、ということですね)
ログを削除したこと自体のログが残っているはずだから、それまで消す方法は?
私は、この領域にまで踏み込んで証拠隠滅をした経験は、残念ながらありません。
それで・・・ヤフーの知恵袋にありましたのでご紹介したいと思います。
あくまでも自己責任でトライしてください。
まあ、「ここまでやるか」というような 「足跡消し」は・・・普通の人には無縁だと思いますけど。
次はインターネットの「ムフフ」な履歴を消すやり方について解説します。
ムフフな閲覧・検索履歴を消すやり方
お待たせしましたインターネットの閲覧履歴や検索履歴を消す方法です。
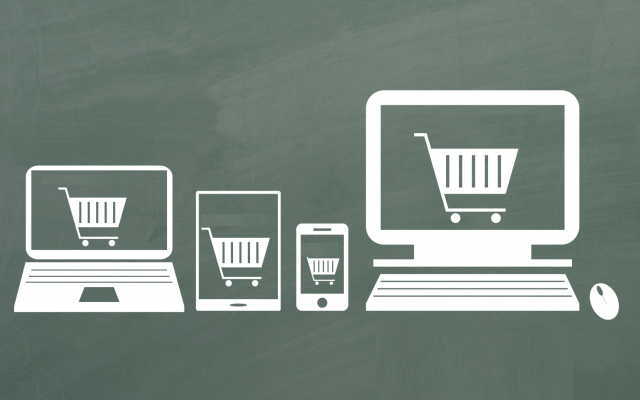
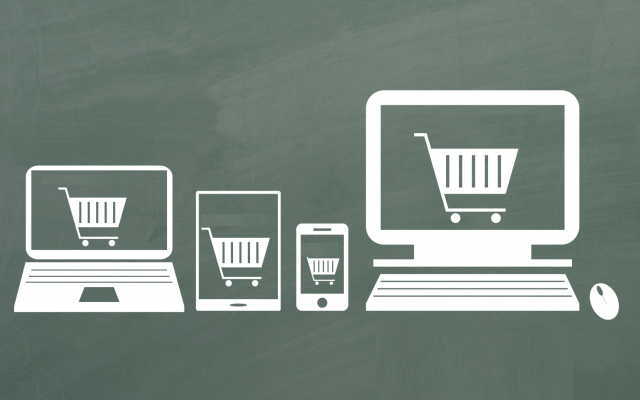
両方とも消さないと(見る人が見たら)バレます



ヤバいサイトの閲覧などの履歴を削除しても・・・見る人が見れば検索した履歴などもチェックすることができます。
閲覧と検索の2つの履歴 がある!・・・この2つを失念しないことです!
履歴には=閲覧(見たもの)と検索(探したもの)の2つがある。
完璧に消すには【両方】消す必要があります!
ここでは「閲覧」の履歴 と「検索」の履歴 までをセットで削除する、という点までとらえていた方がいいかも知れませんね。
では、その方法ですが・・・ 使っている【ブラウザ】から操作します。
ネットの【閲覧】履歴を消す方法
【閲覧】の履歴を消すやり方です。主要な4つのブラウザについて解説します
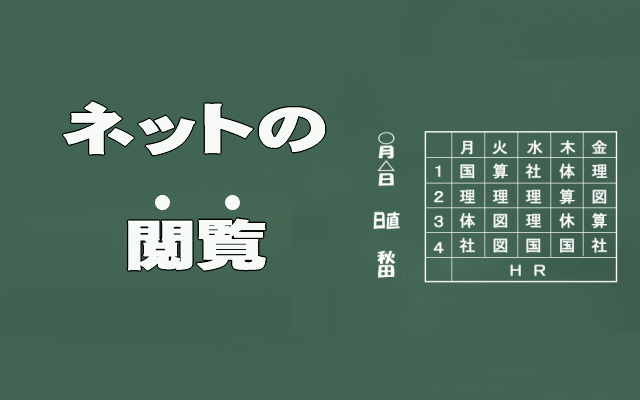
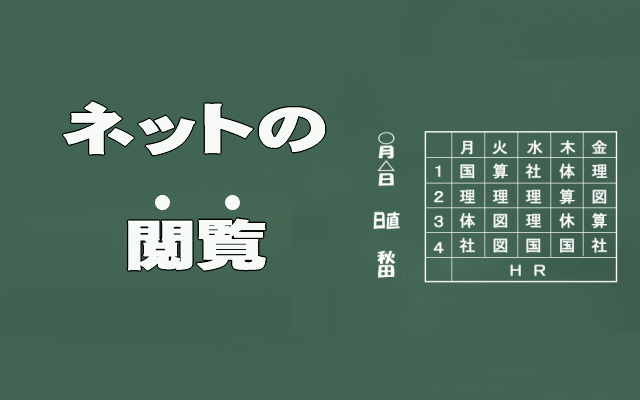
以下4つのパターンを参考にしてください。(他のブラウザの場合でも「設定」からたどり着けるはずです)
| エクスプローラー | 右上の「歯車マーク」から ⇒「セーフティ」⇒「閲覧履歴の削除」⇒ あとは削除したい項目にチェックを入れて削除 |
| Edge | 右上の「・・・」マークから ⇒「設定」⇒「プライバシー、検索、サービス」⇒「閲覧データをクリア」⇒ お好きなやり方を選択 |
| FireFox | 右上の「三本線マーク」から ⇒「オプション」⇒「プライバシーとセキュリティ」「履歴」⇒「履歴を消去」 |
| Chrome | 右上 3 つの「●ポツマーク」(・・・の縦型)から 「Goole Chrome の設定」から⇒「設定」⇒「詳細設定」⇒「プライバシーとセキュリティ」「閲覧履歴データを消去する」⇒「データを消去」 |
※ クッキーを削除すると、ショッピングカートなどに一時的に入れている商品のデータなども削除されます。
どこまで削除するかは十分にご検討ください。
ただ、また新しい気持ちでリセット・ネット生活の再スタート、だと割り切れば全部削除してもいいのかも知れませんけど・・・
あくまでも自己責任でお願いします。
次は「検索」の履歴についてのやり方です。
検索履歴を削除する方法・・・【閲覧】ではなくて【検索】の履歴を消します


サイトを検索する時には、いろんなパターンがあります。
人によって、ブラウザが異なっていたり、グーグルのアカウントにログインしている状態での閲覧だったり・・・
なので、代表的なやり方を紹介します。
【1】普通にパソコンの検索履歴を削除する方法
(グーグルやマイクロソフトのアカウントにログインしていない状況)
【2】グーグルアカウント・ログイン状態での検索履歴の削除
(マイクロソフトアカウントも同じように考えてください)
の2つについて説明します。



【注意】
普通にブラウザを使用してる場合と、グーグルのアカウントやマイクロソフトのアカウントにログインしている状態のまま、ブラウザを操作している場合の2つのパータンがあります。
要は、いろんなアカウントにログインしている状態でブラウザを使うと・・・
■ アカウントに履歴が残っている場合と
■ ブラウザそのものに履歴に残っている場合の2つの履歴がそのままになるので
⇒ 2つの履歴を消さないとダメですよ、という話です。
| グーグルやマイクロソフトのアカウントにログインしている状態(またはログインしている意識はないけどログインしている状態のまま)で ブラウザを操作している場合 | いっさいのログインなしで ブラウザを操作している場合 |
|---|---|
| アカウント内部とブラウザの両方に履歴が残る | ブラウザだけに履歴が残る |
| ブラウザの履歴とアカウント内部の履歴の2つとも 消さないといけない 【2】 | ブラウザの履歴を消せばいい 【1】 |
ログインしたままという意識はないままに、ブラウザで検索・閲覧していると思います
2つとも消さないといけないとなると・・・めんどいですね。
PC の検索履歴を消す方法(Windows8、8.1)・・・【1】
※ Windows10も同じ考え方が準用できますが・・・下を参照ください。
※ Windows10はタスクバーの「検索バーから検索したものについての検索履歴」は・・・次の方法で消せます。
⇒ タスクビューを表示させることで、履歴(アクティビティ)カードがタイムラインとして表示されますので・・・
それを個別に削除することで消すことができます。
※ Windows10のタスクバーに「タスクビュー」を非表示にしている人は、右クリックで再度「タスクビューボタンを表示」させてから操作してみてください。
本記事末尾に「Windows10については番外編」も用意しました。ぜひ、そちらも参照ください。



まずは、いろんなアカウントにログインしてない状態での「検索履歴」の削除です。
「PC 設定」⇒「検索とアプリ」⇒「検索履歴」⇒「消去する」で
OK です。
こういった作業を定期・不定期的に行うというのは、ある意味たいへんです。
前もって検索機能でキーワードを覚えておかないようにしたり、そもそもサイト閲覧の時点で履歴が残らないようにすることの方がずっと楽だと思います。
その方法もあとからご案内します。 (プライベートウィンドウというヤツです)
グーグルアカウントログイン状態での検索履歴を削除する方法・・・【2】
まずは、「グーグルアカウント」にログインします。
左端の「データとカスタマイズ」を選択。⇒ 次に、「アクティビティ管理」⇒「アクティビティ管理を行う」
⇒ 「ウエブとアプリのアクティビティ」とか「YouTube の検索履歴」「YouTube の再生履歴」といった項目があります。
そこから個別に「履歴を管理」から詳細にみていきます。
個別の履歴の右側に「●ポツ(・・・)が縦に 3 つ並んだマーク」がありますので、そこから削除していってください。



私のアクティビティは・・・?
■ 私の場合は、アクティビティそのものを「一時停止」しています。
■ 特に「ウエブとアプリのアクティビティ」は一時停止中と表示されたままにしています。
ここであと一つ、番外編的な話になりますが・・・オートコンプリートについても触れたいと思います。
番外編的な話
オートコンプリート機能が「候補」として表示させてしまうのをやめたい時は?
オートコンプリートは検索履歴を覚えているからやっかいです。(苦笑)
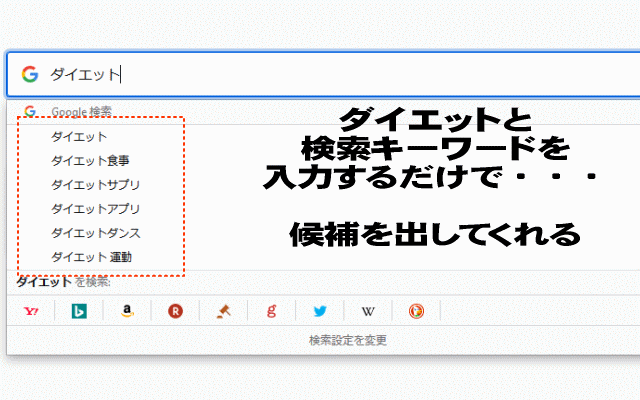
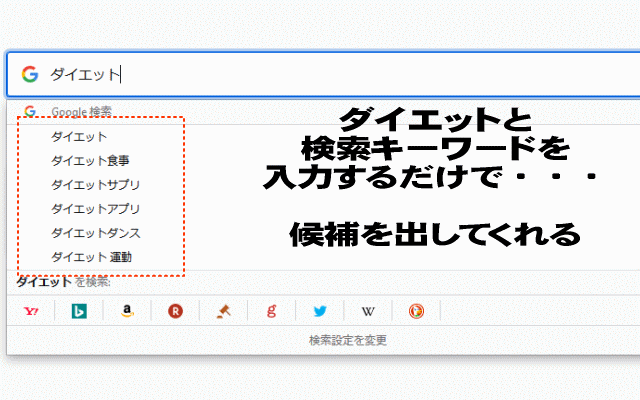
オートコンプリートという機能は便利です。
過去のキーワードを覚えておいてくれて、入力する前に「これじゃないですか?」とばかりに表示してくれます。
他の人に見られたら、余計なお世話ですね。
便利な機能ですが外しておいた方がいいかな、という方は検討されてみてください。
ただし・・・オートコンプリートには・・・【削除すると困る点】もあります。
【これがなくなることの不便さ】もあります。十分に検討してみてください。
■ ID やパスワードを入力してログインする画面などの場合には自動的にログイン ID を表示してくれる。
■ それを削除したり、設定を解除したりすると・・・
■ ログイン ID・パスワード管理の時に困ることも起こりえます。



ということで、慎重に対応していただきたくて、ここではオートコンプリートを削除したり、設定解除する方法を最後までご案内することは・・・記載することを割愛させていただきました。どうぞご了承ください。
【ここまでのまとめ】
■ ここまで代表的な4つのブラウザについて閲覧履歴を削除する方法をご案内しました。
■ その一部として、オートコンプリートの機能についての削除も含まれています。
■ どうしてもチャレンジしたい、という時には前述のやり方を参考にチャレンジしてみてください。
(ブラウザによって「呼称」が違います。必ずしもオートコンプリートとは表示されていないものもあります)
繰り返しますが・・・使用環境や使い方などは人それぞれバラバラです。
もし、最初から(特にネットでの)閲覧・検索履歴を残したくないなら・・・プライベートウィンドウを利用することをお薦めします。
それが、次のテーマです。(まあ、ムフフなサイトの検索・閲覧はブラウザでやることでの話でしょうから「プライベート」にこだわりましょう)
ネット上の閲覧履歴を残したくないなら・・・最初からプライベートなブラウザでみるべし!


家族共有パソコンで閲覧履歴が「ヤバイ!」と感じるのは、ムフフなサイトを見る時くらいだと思います。
まあ、閲覧履歴や検索履歴から個人の趣味・嗜好が完全にバレバレになったりもしますから、その後の人間関係を考えると要注意ではあります。
最初からブラウザのプライベートウィンドウで閲覧する癖(くせ)をつけてください。絶対その方が安心です。
代表的なブラウザ別のプライベートウィンドウ
実際にインストールしたブラウザで実践するのがいちばんです。



私は(最近では広告をできるだけ表示させないために)4大ブラウザとは別のブラウザを使用しています。
⇒ 広告がカットされるブラウザ
| エクスプローラー | InPrivateブラウズ 「ツール」「セーフティ」から「In Private ブラウズ」を選択 Ctrl + Shift + P |
| Edge | 右上の「・・・」から ⇒ 新しいInPrivateウィンドウ Ctrl + Shift + N |
| FireFox | プライベートウィンドウ「メニューを開きます」から。 Ctrl + Shift + P |
| Chrome | シークレットウインドウを開く「Goole Chrome の設定」から。 Ctrl + Shift + N |
とにかく閲覧履歴を残さないためには【プライベートウィンドウ】忘れないでください。ぜひお試しを。
インターネットエクスプローラーは・・・スタート画面の最下部にも「InPrivateブラウザ」または「InPrivateブラウズを開始する」の表示があります。
そこからでも閲覧履歴が残らない形でサイト閲覧が楽しめます。
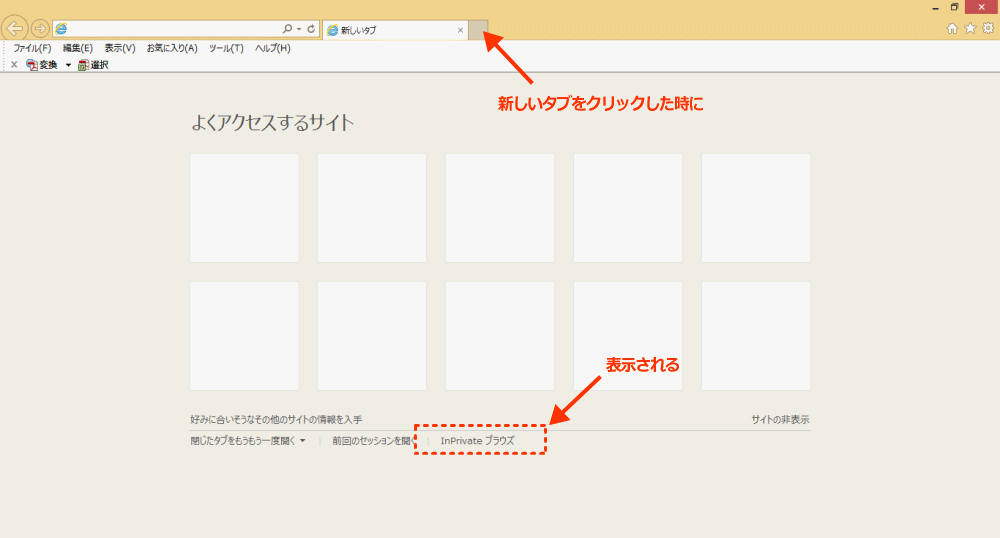
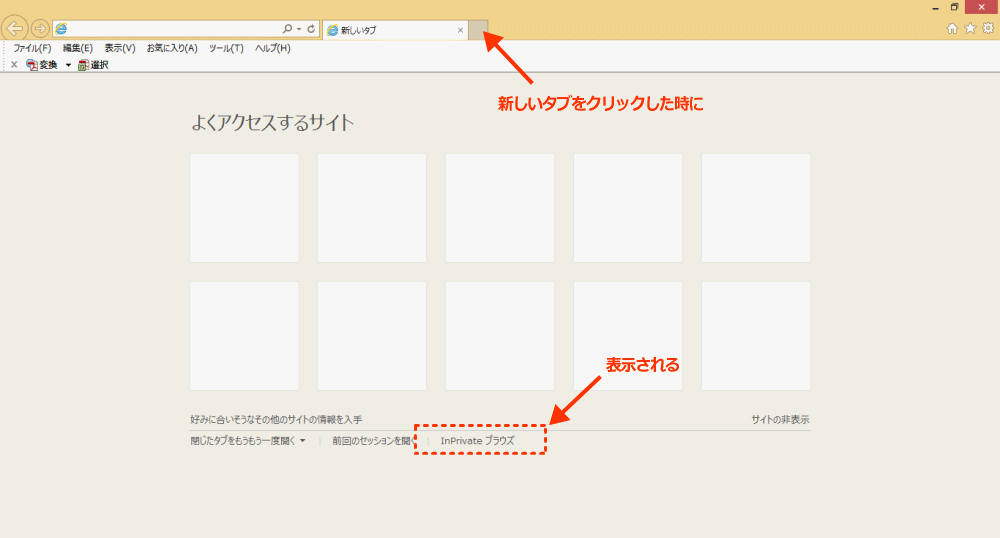
ご健闘をお祈りさせていただきます。いえ「ご検討」ください。



次は番外編になります。
iPhoneの履歴を消すやり方です。
それとWindows10での(アクティビティ)履歴の消し方です。
iPhone の履歴を消す方法・・・【番外編】1/2
私がアイフォンを利用していることからのご案内ですが、他のスマホを所有していないので・・・Android については割愛させていただきます。(お許しください)
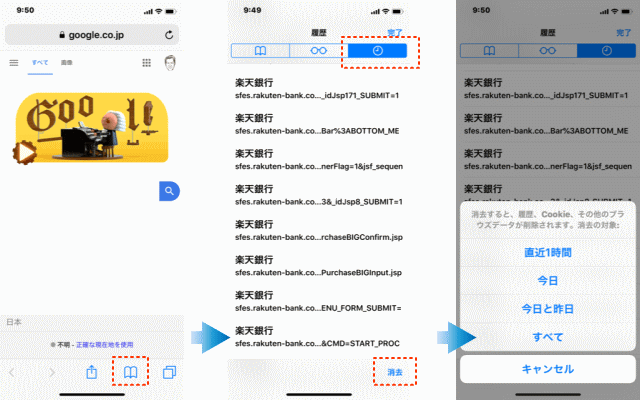
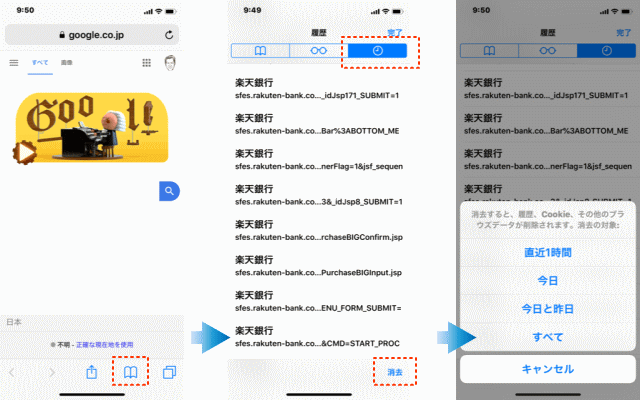
Safari を立ち上げてブックマークから「時計」のマークをクリックします。履歴が表示されます。
あとは、右下の「消去」からお好きなパターン(期間を選択して)で消去してください。
これで一安心です。
閲覧履歴は削除されました。
実は、過去に見ていたサイトの情報が削除されますが・・・今、開いているサイト・ブログのページがあった場合には、そのページは削除されません。
もし、もっと全部を消去したい、という時には・・・ 「設定」から「Safari」⇒「履歴とWebサイトデータを消去」してください。
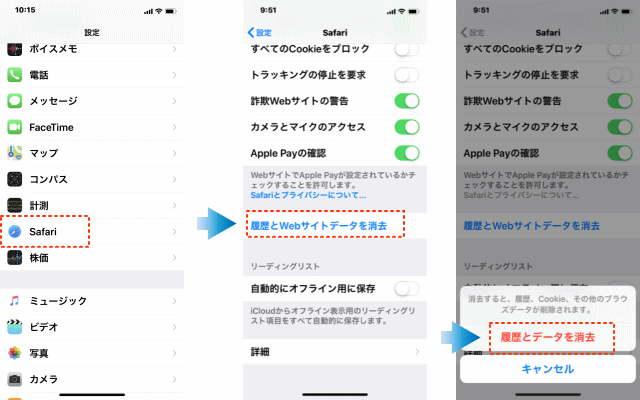
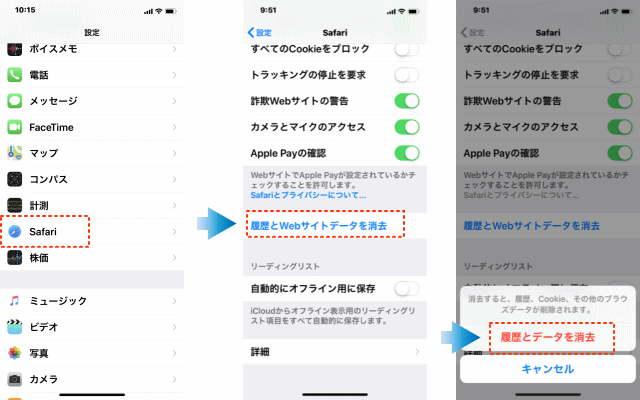
ただし、これをやると・・・
全部まとめての削除で、今現在ログインしているサイトなども強制的にログアウトされます。
Windows10の履歴を削除する方法・・・【番外編】2/2
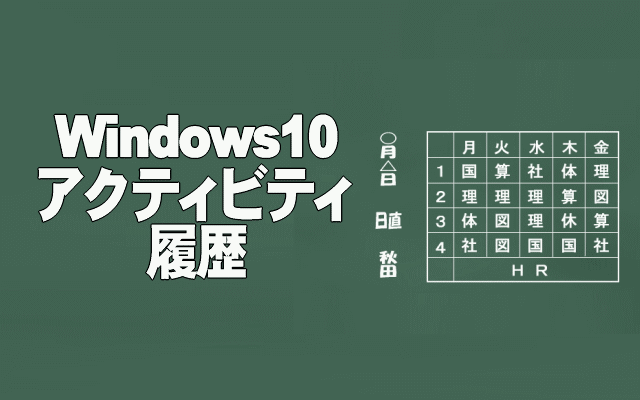
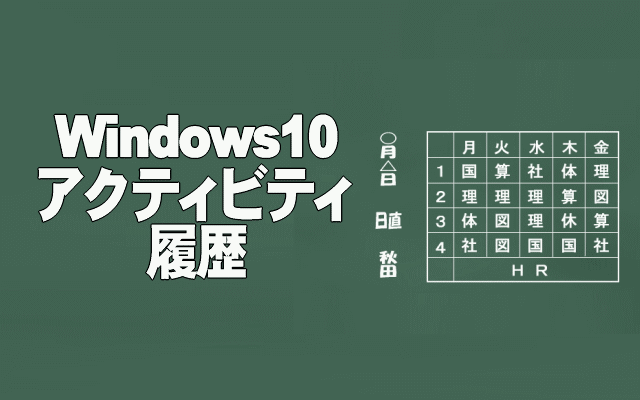
プログラムが進化することでどんどん便利になっていきますけど・・・ついうっかり「表示されてしまう」というハプニングも起こりえます。
Windows10 には「アクティビティ履歴」というものがあります。
これは、過去に使ったファイル・フォルダ、アクセスしたサイトなどの記録がバッチリと記録されています。


次の手順で削除することができます。
スタートメニュー「歯車」 ⇒ Windows設定の「プライバシー」 ⇒ 「アクティビティの履歴」⇒ 「アクティビティの履歴を消去する」 ⇒ 「クリア」 ⇒ 「OK」で完了です。



※ マイクロソフトのアカウントでクラウド上に同期させている使い方をしている場合には、「Microsoft アカウントのアクティビティデータを管理する」から、「サインイン」して履歴を削除してください。
まとめ
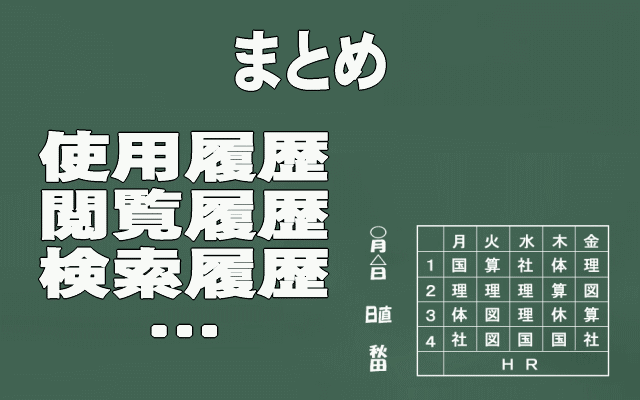
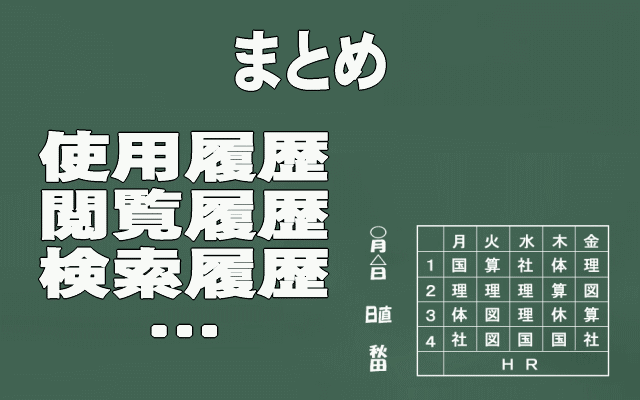
前回使用時のパソコンと違和感を感じたら、履歴ログを確認して、(休日中や不在時などに、誰も触っていないということをチェックして)安心してみるのがいちばんです。
疑心暗鬼のまま仕事なり作業なりを続けていると、どんどん妄想がわいてきて思考がとんでもないところに行ってしまいます。それよりも気分を晴らした方がずっと得策ですね。
不安や疑念を持ちつつ作業なりを継続することは精神衛生上マイナスです。
どうせしなければならない仕事であったり、作業であったりするのであれば・・・どうぞ先に気分を良くすることを考えてください。
【まとめ】
■ 操作・使用履歴が気になり始めたら・・・まずはチェック・確認!
■ 身近なセキュリティとして、パソコンの不正使用・不正ログインなどかあります。
⇒ 自分がPCつを触った時に「違和感」を感じたら、その皮膚感覚を大事にしてにしてすぐにチェック・確認作業をするをことを強くおススメします!
■ 疑念・もやもや感のまま仕事をするよりも、チェックして・確認して・安心する、方が得策です。
さいごに・・・疑いだせばキリがないですが、少しだけは敏感になることは大切です。(老婆心からの助言でした)
今回の記事は・・・も他の人の仕事ぶりや行動をチェックする側の人にとってもお役に立てたかも知れません。
ここまでありがとうございました。
【追伸】
PCに関連しての【まとめ】記事を用意しました。
新しいパソコンを購入した時のカスタマイズやセキュリティについても触れています。


【追伸2】(おまけ的な余計な話)
今回の記事では・・・
逆に、自分が(少し後ろめたい気持ちで)履歴を消したい時の方法についてもご案内しました。
ただ、パソコンを使用した都度こまめに削除するような方法は大変です。
毎回毎回、履歴を削除するか、気が向いた時・気づいた時に削除するのか、放置するのか・・・
利便性をとるか、安全性をとるか、はたまた周囲の目を気にするか・・・正解はないですね。
マメな性格の人で日常的に履歴の削除等を行うことのできる人ならいいですけど・・・普通人だと「簡単に履歴等をクリーンにすることのできる・・・何か便利なソフトがあればいいのに」と思ってしまいます。



【無料】のCCleanerという便利ソフトがあります。
これならパソコンを閉じる前に立ち上げて・・・クリーンしておくだけで OKとなります。ただし・・・自分が期待すること全部がクリーンになる、というものではありませんけど。
別記事にてご案内しています。(後半部分がCCleanerの使い方になります)
⇒ CCleanerについての記載のあるWindows10の使用履歴確認とログ削除
CCleanerは・・・【無料】のクリーナー定番ソフト。Windows10 にはアンインストールしても「消えてくれない」ソフトがあります。それもちゃんとアンインストールしてくれる優れものです。
便利ソフト【無料】の CCleaner をインストールする方法!だけでなくWindows10 での使用履歴の確認とログの削除についても説明しています。(ぜひご参照ください)