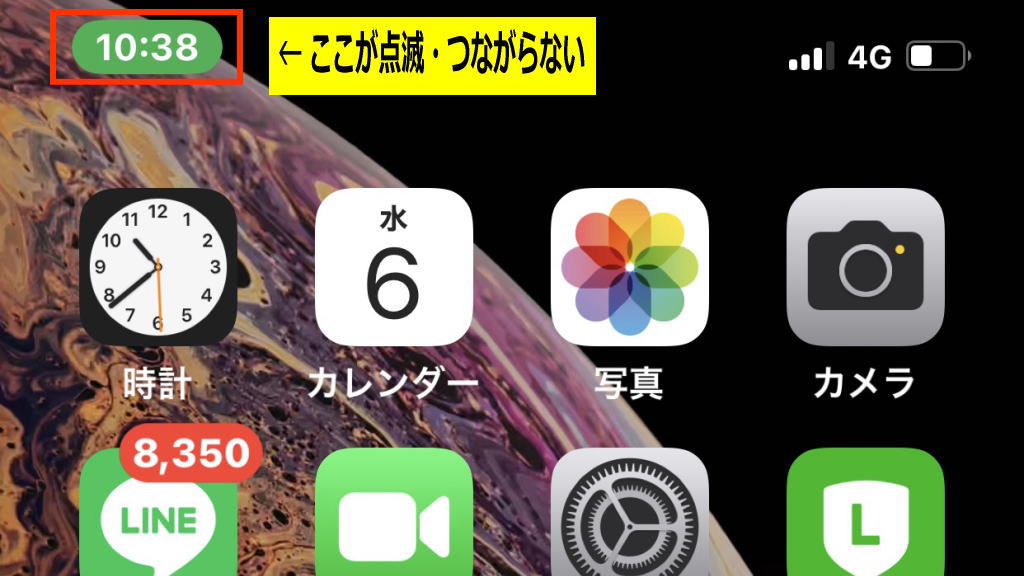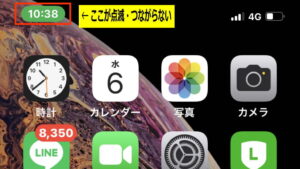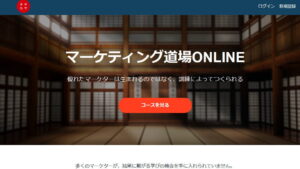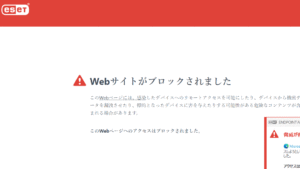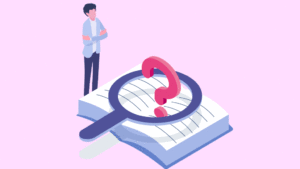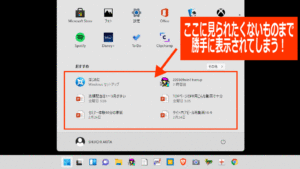iPhoneでインターネットの共有ができない、デザリングができなくなった、、
何度つないでも左上のシグナルが点滅するだけで、最終的にはネットにはつながらない、
いろいろ試したけど困っている・解決策を知りたい、すぐに解決したい、、
そんな方のための記事です。
 秋田秀一
秋田秀一銀行定年後に経費節減のためにデザリングでネットを使っています。
突然、利用できなくなりました。その経験から解決できたやり方をご案内します。
注意点(前提)として ⇒(これまで)普通にちゃんとデザリングの契約済みで、これまでは何の問題もなく使えていた方が突然使えなくなった場合についての内容です。
【結論】
・iPhone側で、【リセット】するのがいちばん手っ取り早いです。
・「設定」⇒「一般」⇒「転送またはiPhoneをリセット」⇒「リセット」⇒「ネットワーク設定をリセット」⇒パスコードを入力してリセットします。
・あとは、パソコン側で【再度】、「設定」⇒「インターネット共有」⇒「Wi-Fiのパスワード」で表示されているパスワードを入力するだけです。30秒で解決します!
\ 3年で借金・奨学金300万円をゼロにする /
⇒ 借金ダイエット30ドットコム


※ 契約プランを確認したらデザリング機能はついていなかった、とか、、
※ 設定ができていなかった、といったような不備や機器の不具合などは解決策としては取り上げていません。
いちばん簡単な(デザリング回復のための)iPhoneリセットのやり方



【簡単2ステップ】です。それで完了します。
モバイル機器側とPC側の操作(復旧作業)をするだけですから。
実際に私が約30秒で解決できたやり方です。必要な時間は約30秒程度。
まずは、モバイル機器側(iPhone・iPad)をクリック・タップして、リセットするだけです。【1ステップ】
次のステップとして、PC側でパスワードを入力する作業だけになります。【2ステップ】
iPhone側のリセット
(再掲です)
「設定」⇒ 「一般」⇒「転送またはiPhoneをリセット」⇒「リセット」⇒「ネットワーク設定をリセット」⇒「パスコードを入力してリセット」
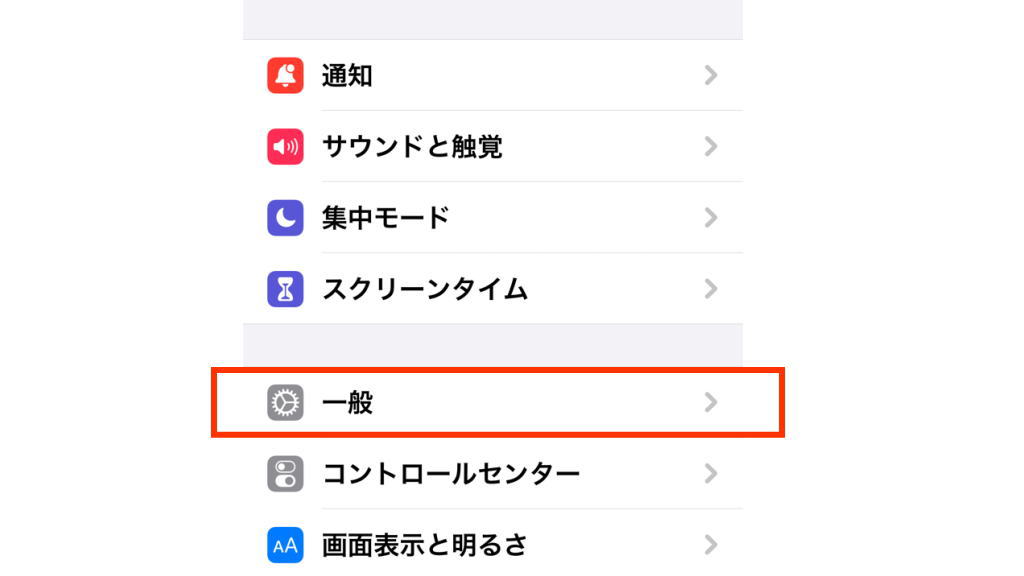
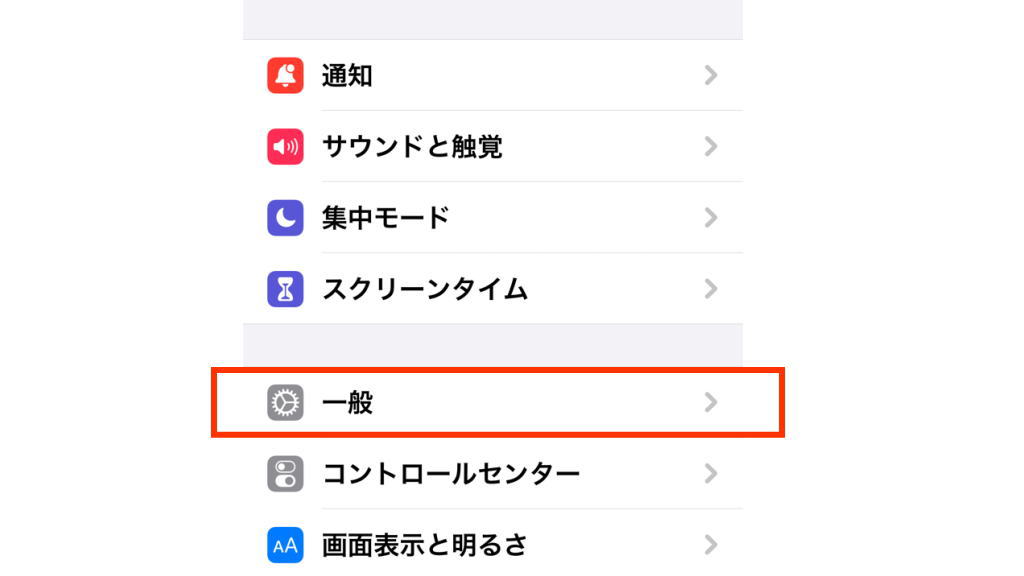


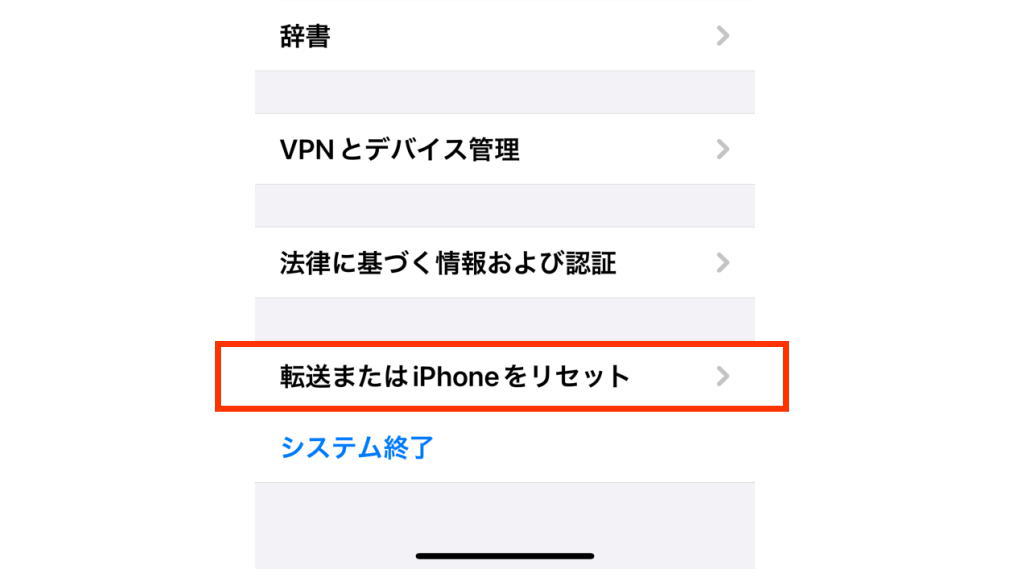
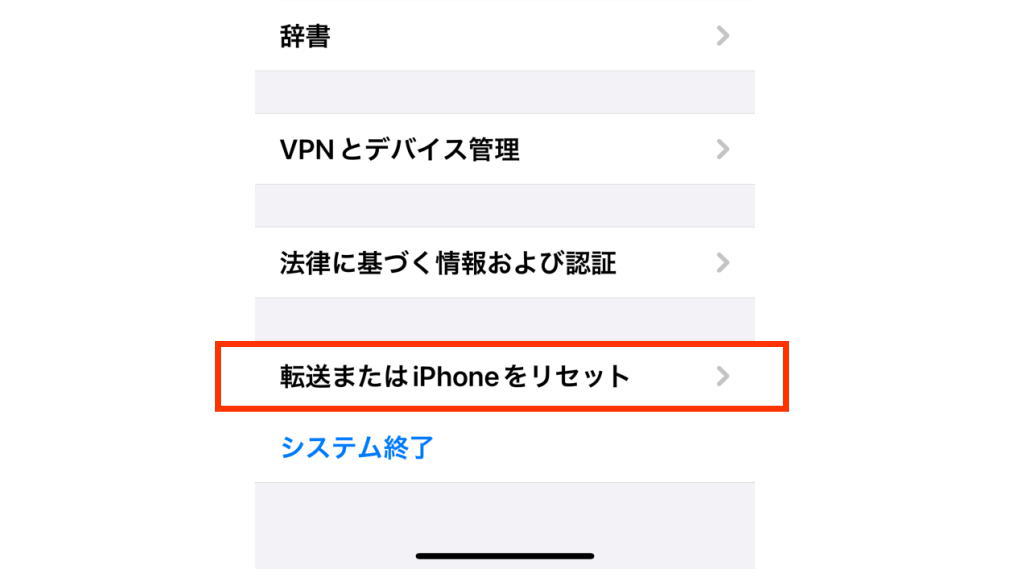


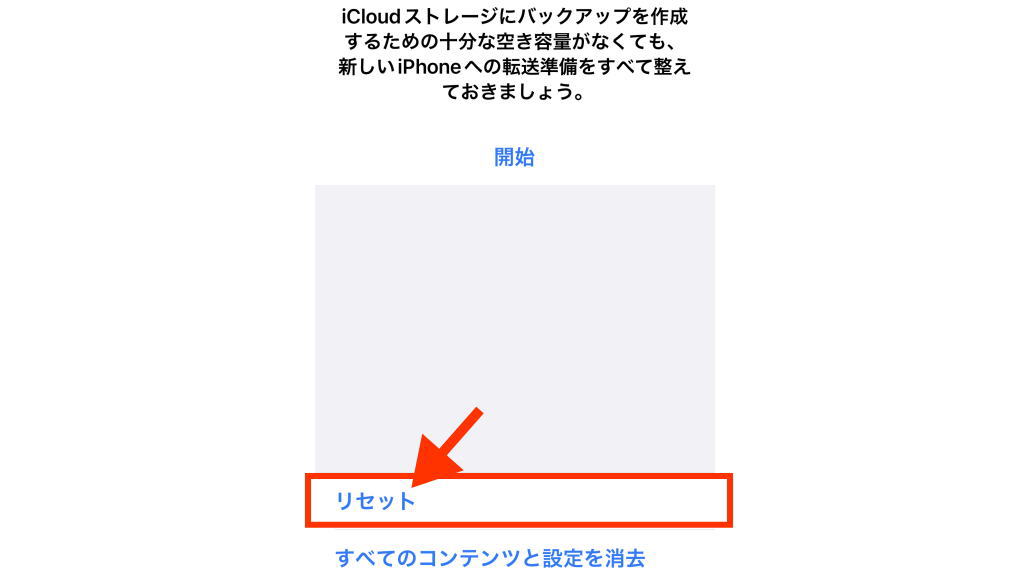
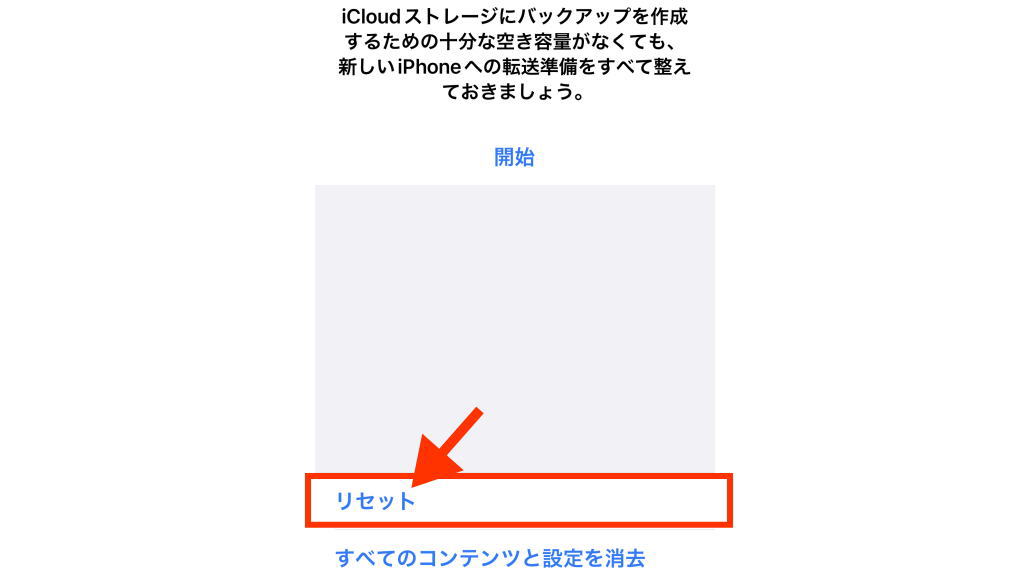


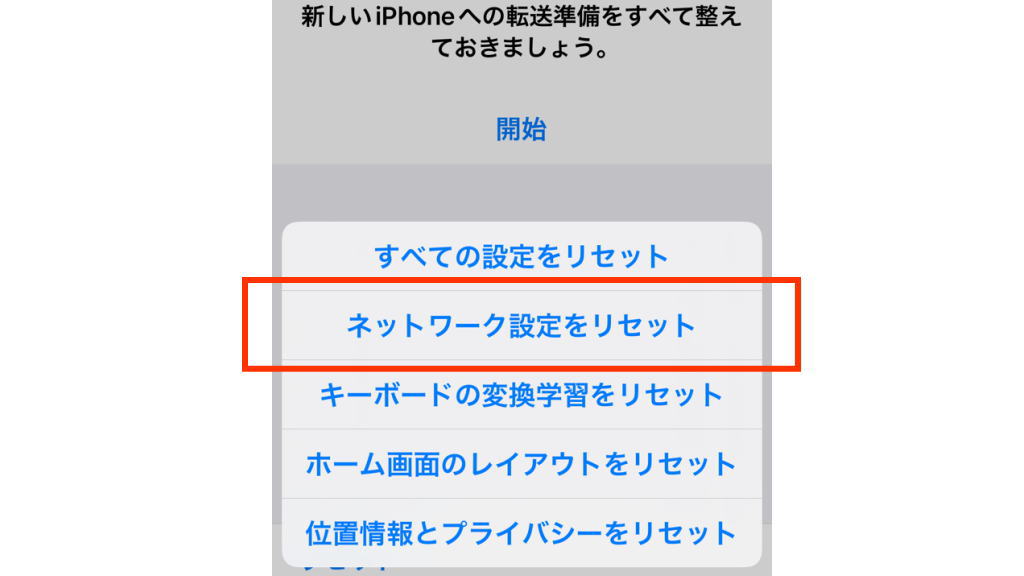
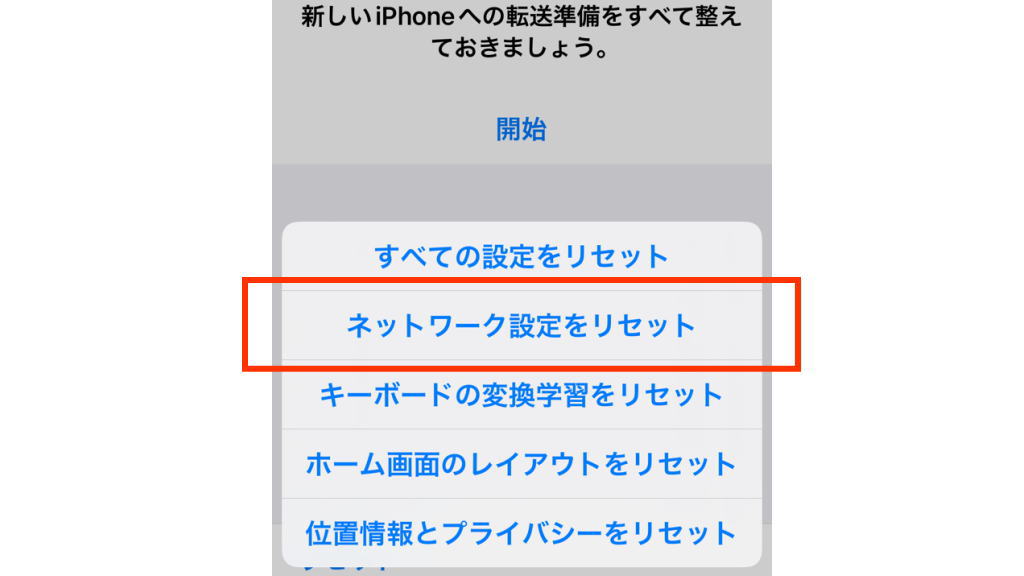


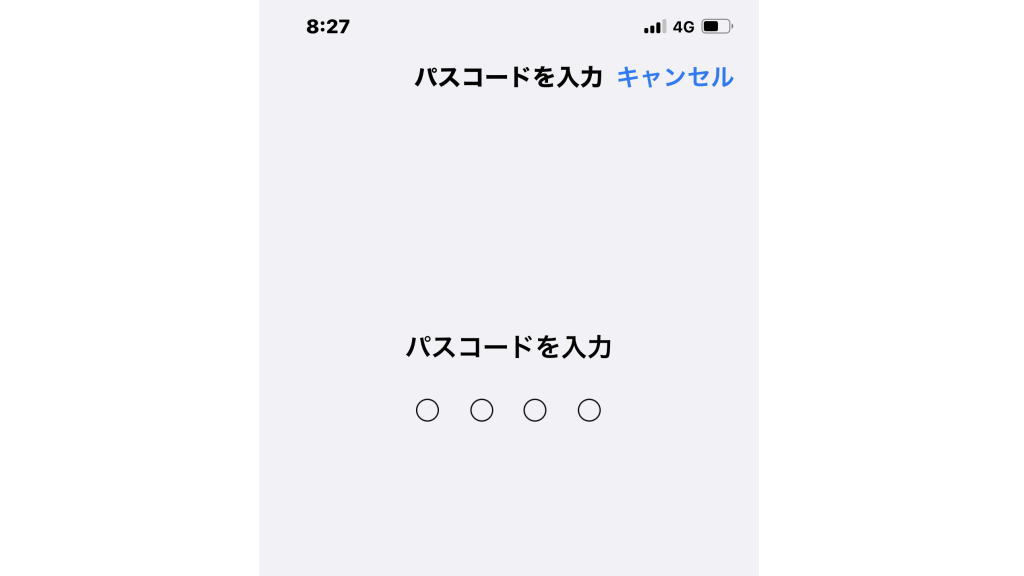
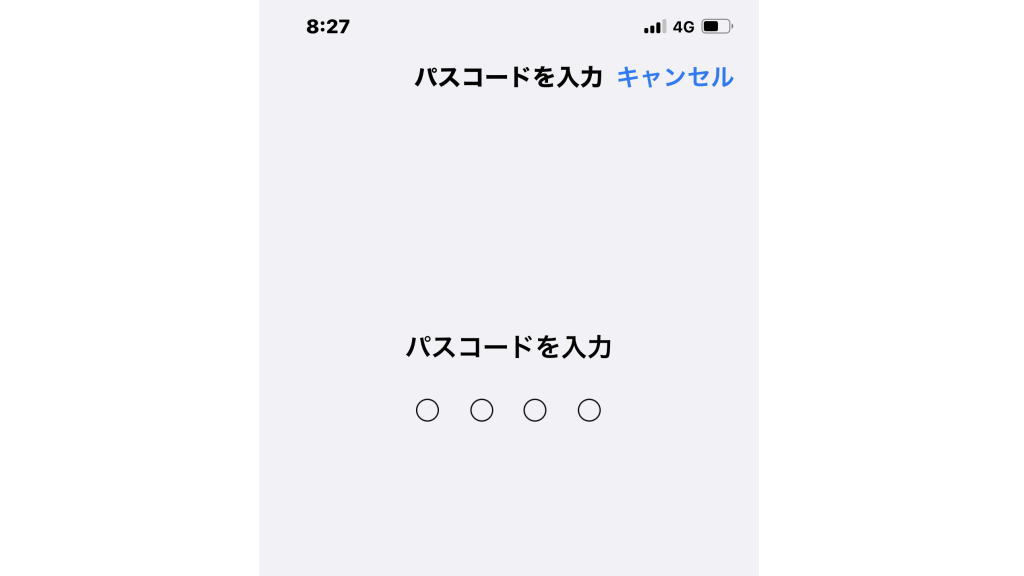
パソコン側のリセット
iPhoneの「設定」⇒「インターネット共有」⇒「Wi-Fiパスワード」を開いて、(そのパスワード)を、、
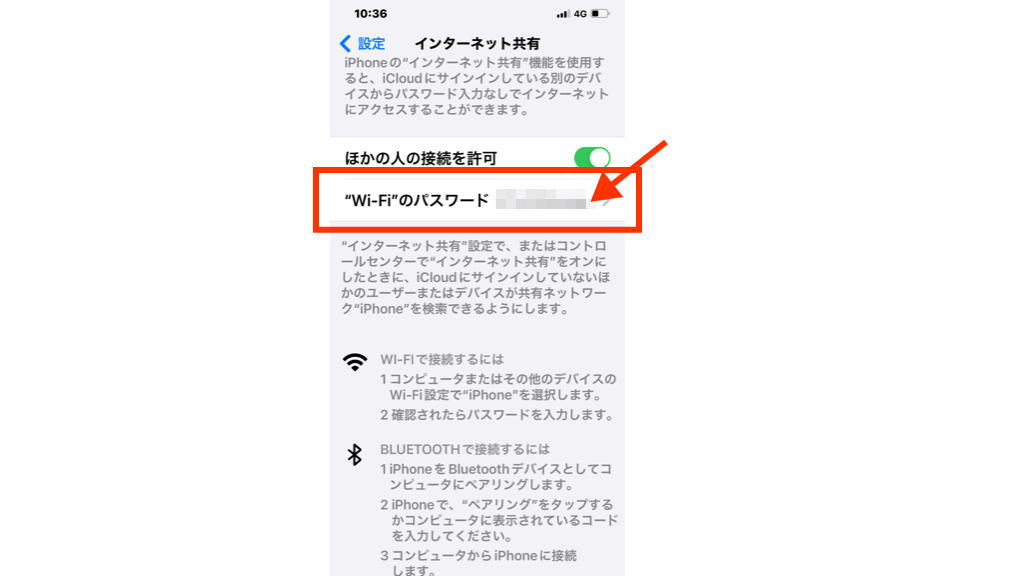
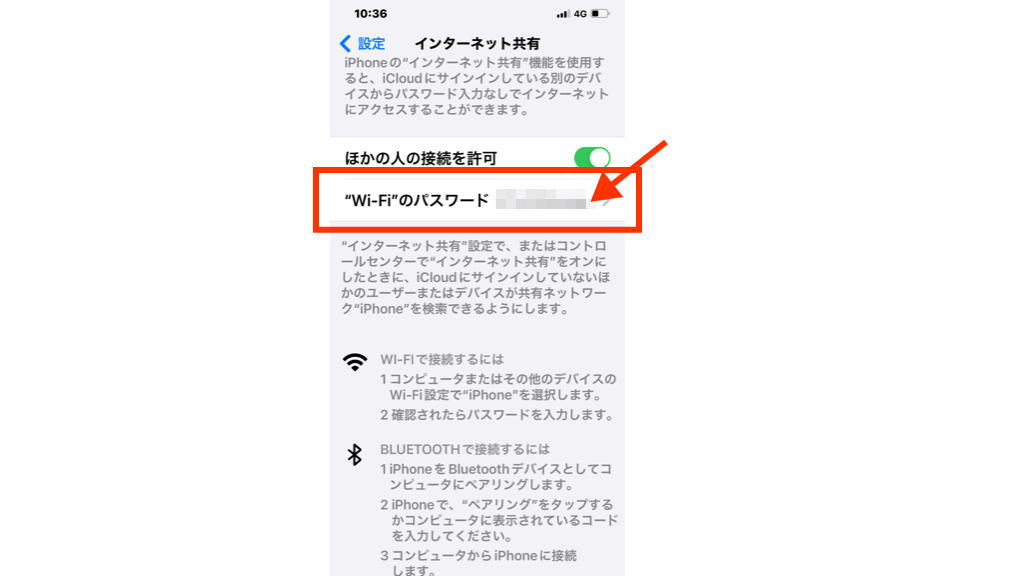
それをパソコン側の(右下隅にある)インターネットのマークをクリックして、パスワードを入力すればOKです。
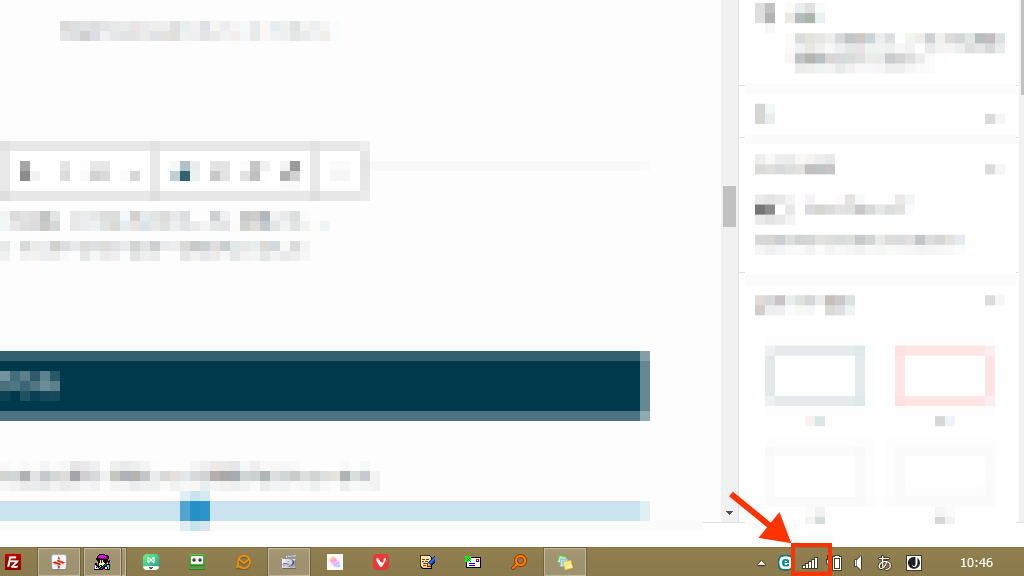
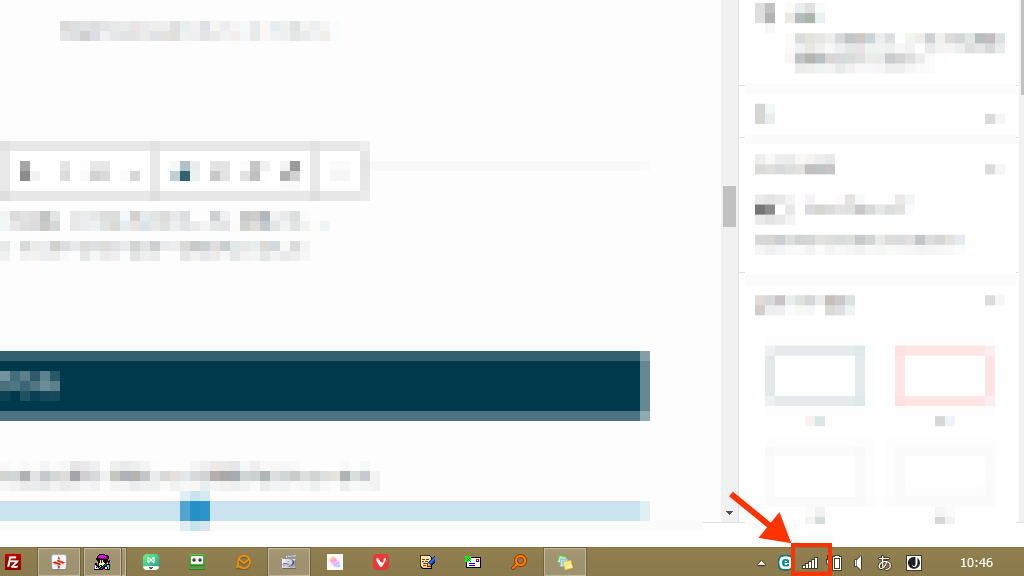
ここまでの作業でも約30秒くらいで完了します。
(ちゃんとペアリングできると=つながるとホッとします)
私が試してダメだったやり方
ネットでググると以下のようなやり方を主に案内・解説している情報があふれています。
・iPhoneを再起動すべし
・Wi-Fi、Bluetoothを確認しなさい(オフになっていないか)
・iPhoneの名前とパスワードを変更しなさい
・iPhoneのiOSを最新バージョンにしなさい
・電波の位置が悪い可能性があるので接続しようとしている場所を変えなさい
・Wi-Fiでの接続が無理なら、USBでの接続に切り替えなさい・・・



再起動は、何回、再起動してもダメでした。
iOSも最新バージョンでしたし、名前を変えたりするのはイヤでした。
出先などでいつでもネットにつながるのが最大の利便性でしたので、USBケーブルを持ち歩いていませんし、これまで普通に使えていました。さらに、、
名前とパスワードを変更するやり方だと、毎回毎回デザリングできない・インターネット共有できない、その度に変更しないといけない可能性があるので(面倒だなとの思いから)やめました。
結果、、
「設定」から「転送またはiPhoneをリセットする」やり方がいちばん簡単で元に戻れました。おすすめです。
Wi-Fi、Bluetooth、USBでつなぐ場合の注意点
以下のポイントだけは頭に入れておいてください。
| Wi-Fiでつなぐ場合 | ・パスワードが間違っていないか?(スマホ側の設定から確認) |
| Bluetoothでつなぐ場合 | ・ペアリングができているか?(スマホ側とPC側)WindowsとMacの違いもあります。 |
| USBでつなぐ場合 | ・iTunesの最新バージョンがインストールされているか? |
もともとiPhoneとMacは姉妹機のようなものですから、接続する時にiTunesのことをあまり意識しないかと思います。
でもWindowsだと標準装備のソフト(アプリ)ではないので別途インストールする必要があります。これが自分のWindowsPCと相性が悪かったりもしますので、私は利用していません。
特にUSBケーブルを使う場合でのiTunesのバージョンアップ等についてはAppleの公式サイトやMacの使い方についてググってみてください。



ネットワーク設定のリセットの場合、当然にBluetoothなどのペアリングもリセットされる形になりますので初期設定の段階から再度設定をやり直してください。
その他のやり方で解決したい場合
正直、お手軽・簡単なやり方として【リセット】を案内しました。それでもダメな時は、ちまたにあふれている以下のようなやり方でチャレンジしてみることをおすすめします。
また、それでもダメな時(いろんな手を尽くしたけれども、【万策尽きた】という時)には、専門家に(購入したiPhoneの販売店などに持ち込んで)お願いすることになるかと思います。
再起動で解決
iPhoneのボタンを操作するだけでできる解決方法です。いったん電源を落として再起動するだけですから。
実際のところ私は何度もチャレンジしましたが、、
その後の操作として、再度スマホ側とPC側とでちゃんと接続できているのか、をトライしてチェックしなければなりません。(少し面倒ですし、、)



この対応が問題解決につながっていて、ちゃんとネットワークに復帰できた、となればバンバンザイですけど、、
また同じ不具合が起きて対処ができなかったとなれば精神衛生上、非常に不愉快な気分になりますのでおすすめしません。
Wi-Fi、Bluetoothを確認する方法(オフになっていないかどうか)で解決
この確認作業は簡単です。スマホの画面・ボタンをタップするだけですから。
確認できた時に、原因がデバイスの機能がオフになっていた!ならいいですけど(原因発見でうれしいですけど)、、
オンにするだけですから、それで最終的に解決につながったらうれしいです。
ちゃんとモバイル側がオンになっているのを確認できただけだと、残念な感情が芽生えますし、再起動と同じような流れになってしまいます。
iPhoneの名前とパスワードを変更する方法で解決
意外とこのやり方で復活・復旧できたという方もいらっしゃいます。こまめにパスワードなどを記録に残してちゃんと管理できる方ならいいかも知れません。
私はいろんなIDやパスワードを一元管理できないタイプの人間ですから、名前とパスワードを変えるというやり方はあえて避けました。
なぜなら、、そのうち失念したり、記録したもの(書いて残しておいたもの)をどこからやってしまって忘れてしまう、ということが起こることを予想できたからです。
(もしうっかり忘れた場合などは)何かあった時に、余計な手間ひまとられていつまでも復旧・復活・復元できない、ということになるのが目に見えたことがいちばんの要因です。
iPhoneのOSを最新バージョンにする方法での解決
結果としては(先に話しておくと)、すでに(知らない間に)iOSは最新バージョン(この時点ではiOS15.5)にアップデートされていました。
なのでこの方法での解決策は私の場合には当てはまりませんでした。



余計なことかも知れませんが、バージョンアップは必ずしも(端末が)便利に、多機能に、高機能に、改善されるというものではないと思っています。安定するまではバグがあったりもすると聞きます。
操作場所・電波を受ける位置が悪い、といつた視点からの改善での解決
データ通信環境、無線の環境、インターネットの電波(中継地点・機器)に対しての位置取りが悪くて、デザリング・インターネット共有ができないということもあるだろうね、ということはわかります。
でも今回の場合は、昨日・一昨日までは普通にできていたのに、急にできなくなった、というものでした。なので、この解決策は気休めにもなりませんでした。
自分の操作環境・地理的な問題・建物等の物理的な制約など、心当たりがある場合にはいろいろと試してみてもいいかと思います。



まあ、原因不明で、ひょっとしたら機器の故障かなとか、再起動したのにダメなら【位置取り】が悪いのかな、といろいろと考えてしまいがちです。
普通の人ならあまりこの手の対応や、復活の可能性にあまり期待しない方がいいかと思います。
Wi-Fiでの接続が無理なら、USBでの接続に切り替えなさいという解決策
スマホとパソコンの位置関係が、自宅の机など固定的な環境であればUSBケーブルを使っての接続もアリだと思います。
私の場合はパソコンを持ち歩いています。外出先や時には勤務先でも使用します。なので、、
USBケーブルを使っての対応は選択に上りませんでした。
固定的な操作環境で接続できる場合にはぜひ試してみてください。
ここまで私のおすすめの【リセット】を含めていろんな解決策を試してきたもいらっしゃると思います。
それでも解決できない時は、いろんな機器そのものが故障しているかも知れません。
また、専門家でないと解決に至らないかも知れません。最終的には(身近にiPhoneを買った販売店があるなら)、そこに足を運んでみるのがはやいかと思います。
専門家、販売店での解決策探り
ここまでくるとせっかくの機会ですから、自分のスマホ・モバイル機器を契約した時のプランなども(オプション等の特約なども含めて)再確認してみるのもいいかと思います。
これがきっかけで不要なオプションに申し込みしていたといったような契約の見直しにつながるかも知れません。
場合によっては料金の引き下げにつながるかも知れません。
意外と(知らないうちに)便利だと思い込んでいたツール・システムに登録してしまっていた、ということに気づく可能性もあります。余計なものに加入していたら外してもらいましょう。
わざわざ販売店に出向いたのであれば、デザリング・インターネット共有ができないことへの対処法以外にも、自分のデータ使用量などネット全般との付き合い方などもアドバイスをもらったり、キャリアの動向(新プランなどの今後の予定)を教えてもらえたりする絶好の機会ですから。
もちろん販売店の店員さんもピンキリでしょうから満足のいく結果にならない可能性もあります。
デザリングの接続上限数は?
私の場合は関係なかったのですが、このデザリングの場合の同時に接続できる上限数については制限があります。
ズバリ、5台までとなっています。
普通の方は問題ないかと思いますが、同時に複数つなぐ時は注意してください。
※ この他にも、そもそもつなぐ機器の側が規格対応が遅れている場合もあります。
接続する側のパソコン等の機器の規格が遅れている場合
本記事では前提条件として【今まで普通に使えていたのにデザリング・インターネット共有ができなくなった】というトラブルでの解決策でした。
それ以外に、今からデザリングしようかな、という時にはPC側の機器が古いものだと対応できていない場合があります。
これの解決策はパソコンを(規格対応できているものに)買い替えるしかありません。
まとめ
ある日突然デザリング・インターネット共有ができなくなると、本当に焦ります。昼間の作業の続きを夜に自宅でやろうかな、なんてことをもくろんでいた時に使えなくなると、夜が完全にムダというか、もったいない時間になってしまいますから。
まあ、いくら最新の機器といっても何がきっかけで不具合が生じてしまうのかはわかりません。神のみぞ知るの世界です。
【お手軽】【簡単】【即効性あり】のやり方を1つ実践できておけば、これからも安心です。
【まとめ】
・iPhoneのデザリング・インターネット共有ができなくなった時は、【リセット】がいちばんラクです。
・私の場合は30秒で元に戻れました。
・Windows11も、Windows10も、古いWindows8もすぐにつながりました。
AppleのMacも持っていますが、試していません。なぜなら、、
Macをビジネスに使用したり、iTunesなどを利用したりしていないこともあります。
(なので検証していないことにつきましてはご容赦ください)
ここまでありがとうございました。
スポンサードリンク