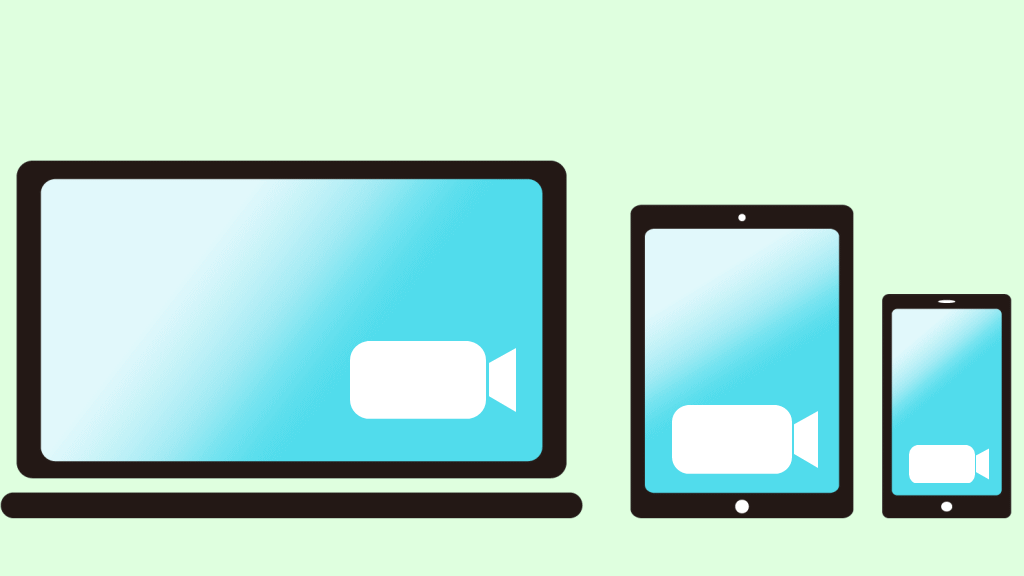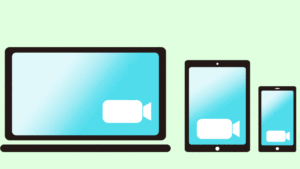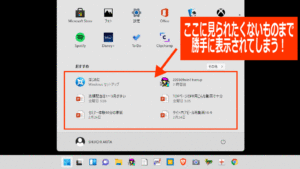副業にも使える、在宅ワーク・リモートでの仕事にも使われる、iPhoneのFaceTimeビデオ代わりにも使える「Zoom」アプリについて、簡単インストールと使い方をわかりやすく解説します。
 秋田秀一
秋田秀一Zoomはアプリをインストールしないでもブラウザから使う方法もありますが、アプリをインストールした方がラクです。
【結論】![]()
![]()
![]()
![]()
![]()
![]()
![]()
![]()
![]()
![]()
【有料】は本格的に仕掛けづくりをする側になった時で十分です。



つまり、アプリのインストールまでで十分だということです。
会員登録(無料か有料)までは不要です。
Zoomアプリの簡単インストール
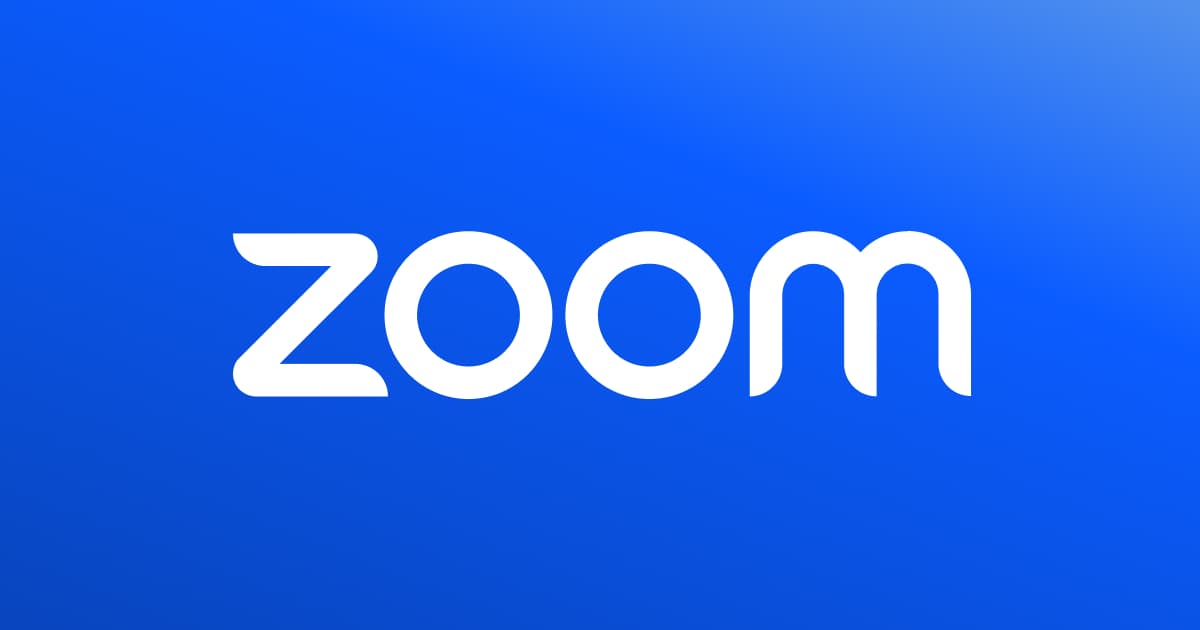
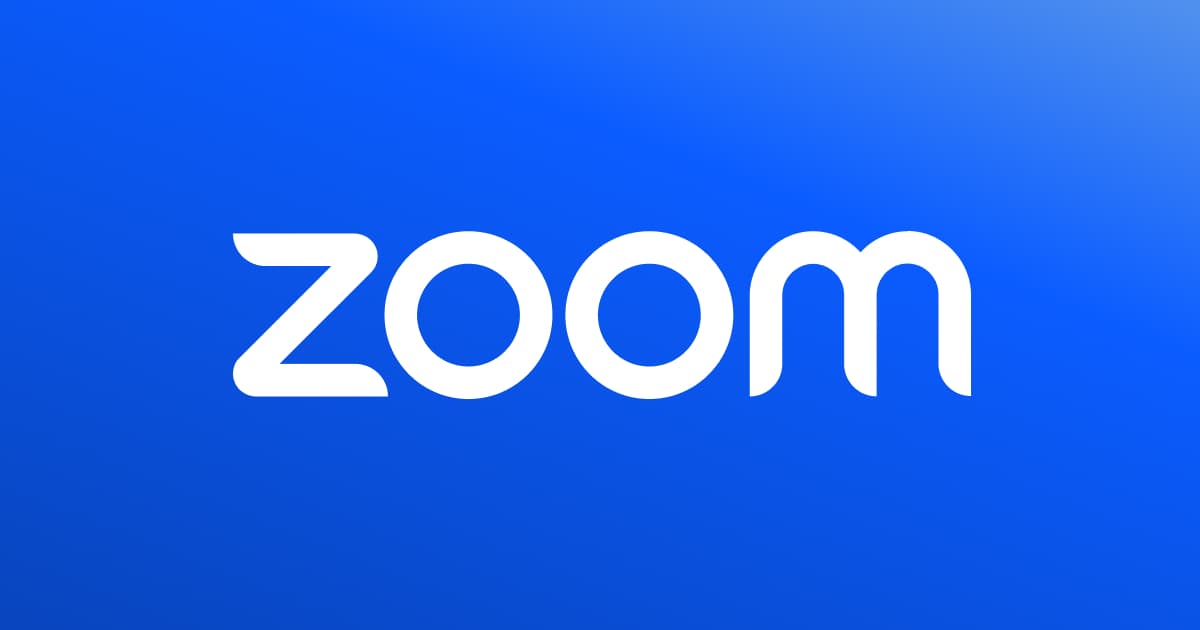
パソコンへのインストール
Zoom公式サイトの最下部からダウンロードページに移動します。
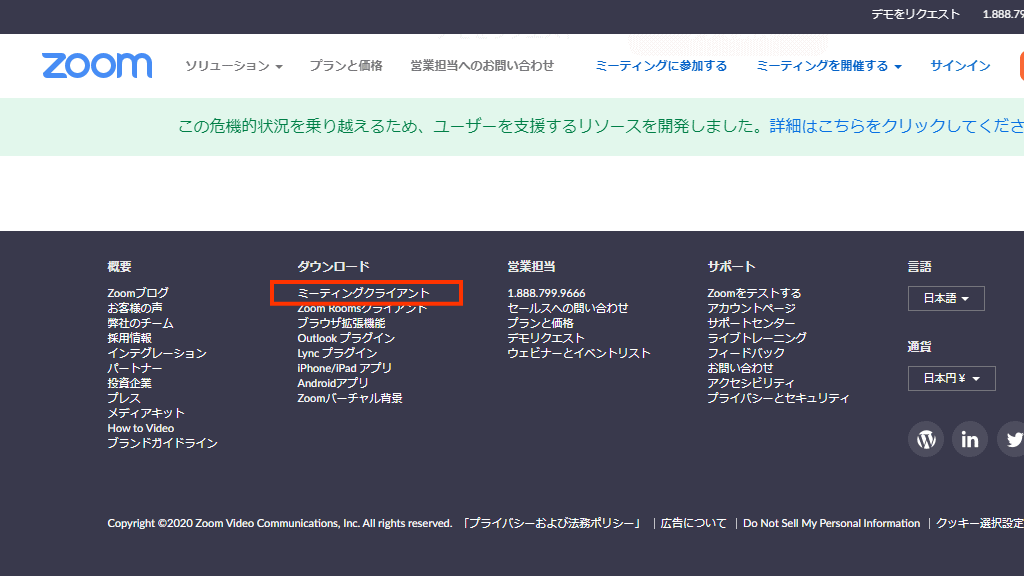
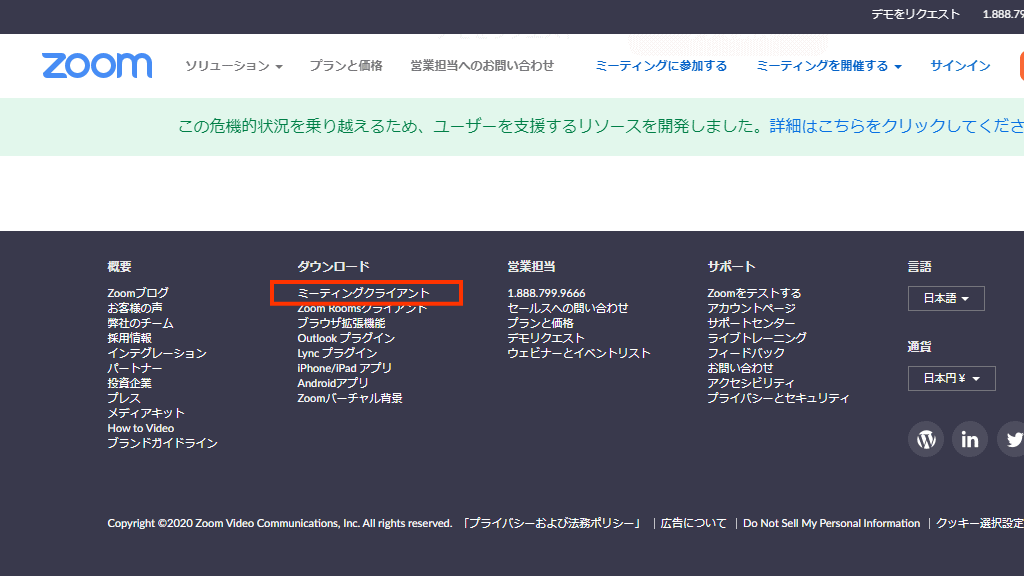
ミーティングクライアントをクリックして【ミーティング用Zoomクライアント】からダウンロードしてください。
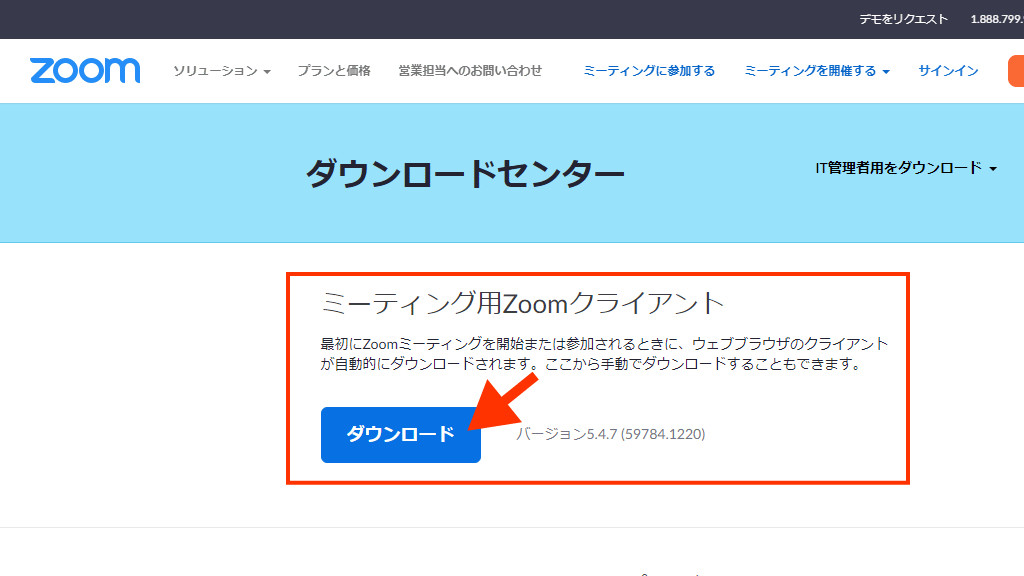
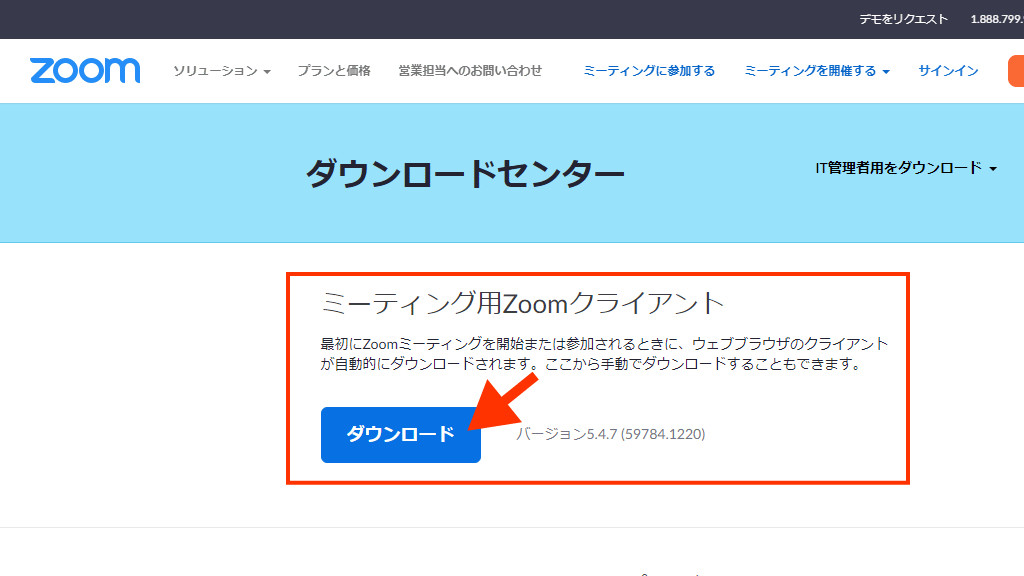



あえて(再度)会員登録について触れておきます。
■ サインアップ(会員登録)も、サインイン(会員としてのログイン)も不要です。
■ 単純に「ミーティングに参加する」だけでオンラインでのキャッチボール(面談)に参加できます!
スマホへのインストール
iPhoneでのアプリのインストールをご案内します。(私がiPhone利用なので)
アンドロイドの方はGoogle Playからアプリをインストールしてください。



アプリを検索するとZoom関連のアプリがたくさん表示されると思いますが ⇒ Zoom Cloud Meetings を選択してください。
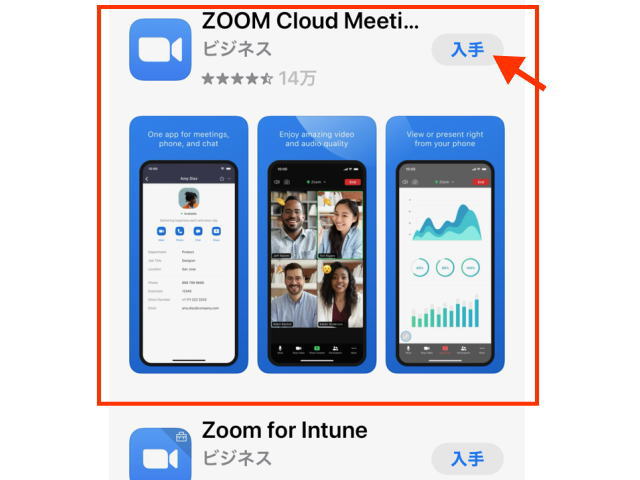
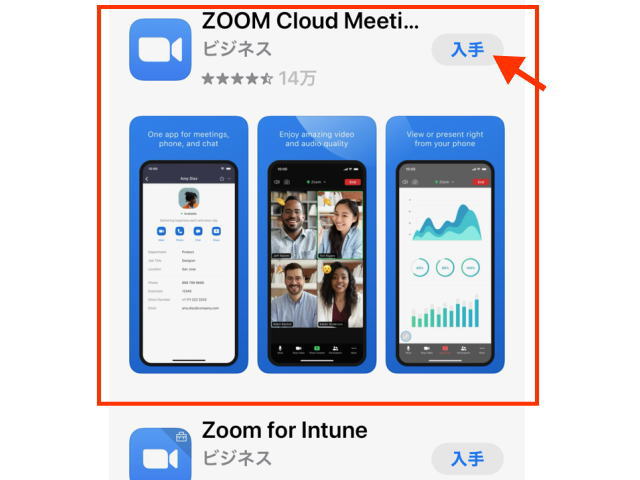
あとは、いつもアプリをインストールする要領で進めてください。
ミーティングへの参加方法
何回も言っていまが「サインアップ」「サインイン」は不要です。ゲストのような感じで参加可能です。
※ もちろん【無料】または【有料】の会員登録をしても構いません。



会員登録するなら【無料】で十分です。
![]()
![]()
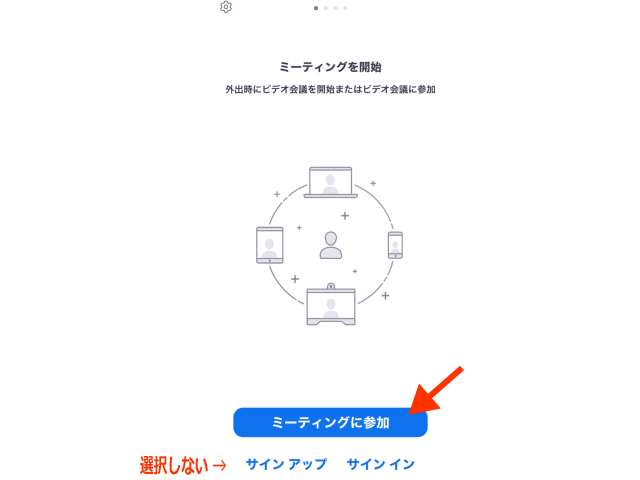
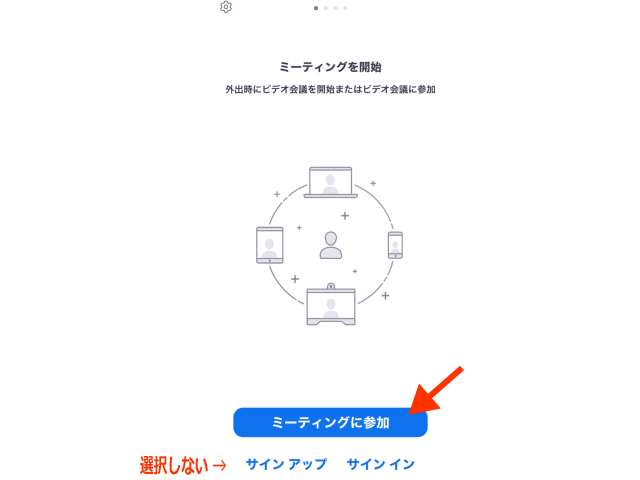



【注意点】を少しだけ・・
顔出しOK、NGの場合のやり方です。
【顔出しOKまたはNG】と実名・ペンネームについて![]()
![]()
(私の方から送られてくるミーティングIDを入力する時に、顔出しOKかNGを検討してください。NGの時はビデオのオフです)![]()
![]()



ただし、私とのZoomをされる場合、お申込み登録者名と違う(実名でない)場合はご本人かどうか確認させていただくこともあります。


パソコンからのミーティング参加方法
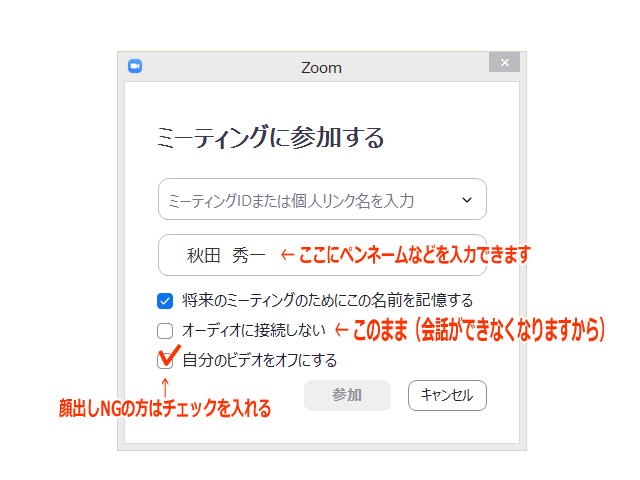
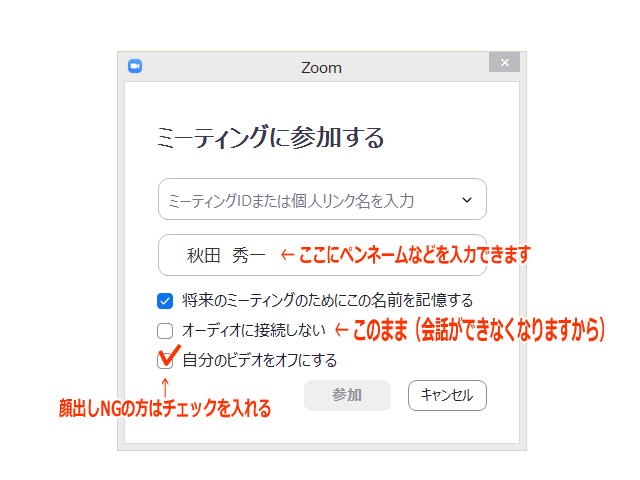
\ できれば、お名前はそのまま実名でお願いします /



間違って「オーディオに接続しない」にチェックを入れないでください。会話ができなくなりますから。
スマホからミーティングに参加する方法
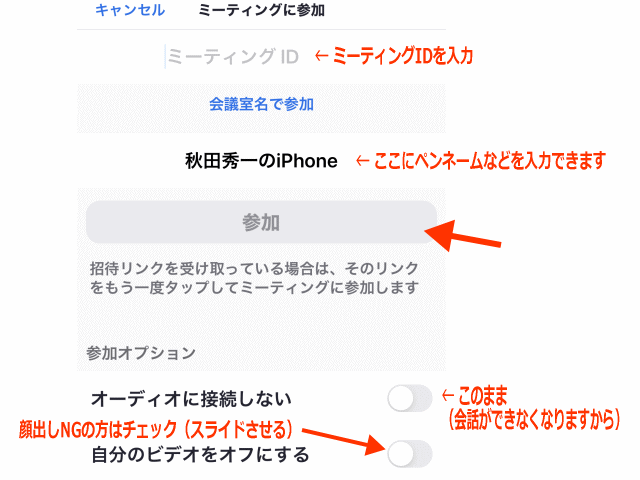
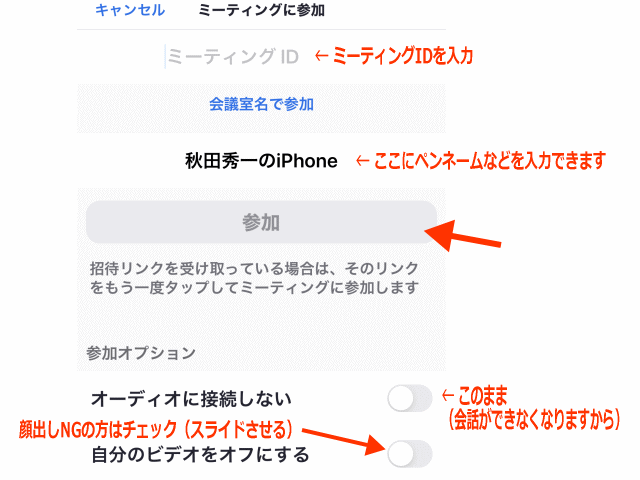
\ できれば、お名前はそのまま実名でお願いします /



実名OK、顔出しOKの場合はそのままで構いません。
顔出しに抵抗がある人は、自分のビデオをオフにする、を選択してください。
【ここでのまとめ】
■「オーディオに接続しない」は選択しません。会話ができなくなりますから。
■ 顔出しNGで参加する場合・・「自分のビデオをオフにする」を選択する。
■ 顔出しOKで参加する場合・・「自分のビデオをオフにする」を選択しない。


ミーティングにすぐ入室できる場合と、待機する必要がある場合
ミーティングの主催者側が、すぐに入室できる状態にしてある場合と、(ミーティング開始までまだ時間がある場合など)待機してもらっている場合とで違ってきます。
普通は時間がくれば入室できますが、それまでは待機する必要がある場合もある、と覚えておいてください。
待機が解除になれば入室できますので、自動的に会話スタートとなります。(どうぞしばらくお待ちください)



私のミーティングの場合も同じです。
ホスト側の操作で「待機」の状態にしてあることがあります。
何でもそうですが、最初は「慣れ」がいちばんです。
アプリを起動してから入室の一歩手前まで、実際に練習してみるのもいいかも知れません
ここまで本当にありがとうございました。
【追伸】



私のミーティングに参加される方で操作方法がわからない、という方はどうぞ遠慮なくお問い合わせください。
【秋田への連絡・ご質問・お問い合わせ】
携帯電話:平日・午前9時~午後6時
(緊急の場合は土日・祝祭日でも構いません)
080-8379-2498
メール:24時間365日
⇒ お問い合わせ
公式LINEから:24時間365日
(登録後にメッセージください)
⇒ @akitashu1(最後の1は数字のイチです)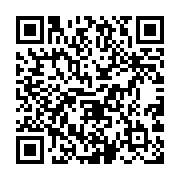
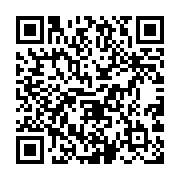
こちらからも秋田秀一公式LINEに登録できます。